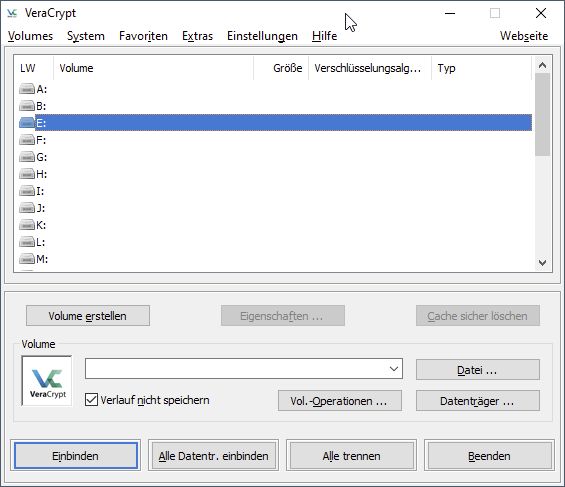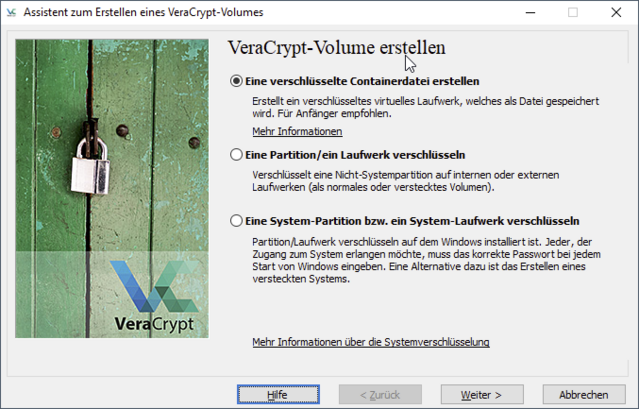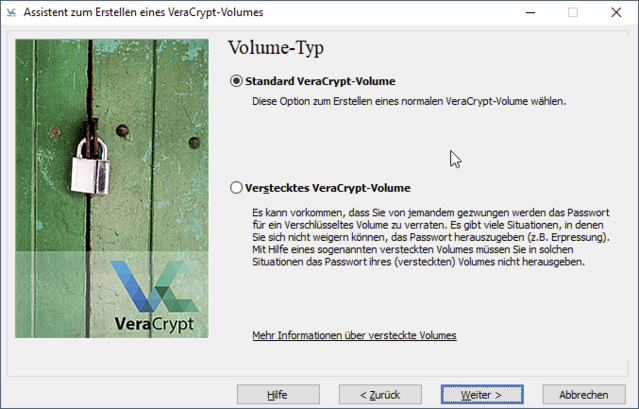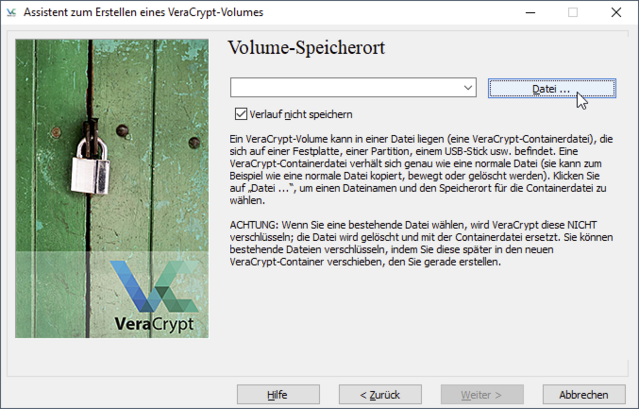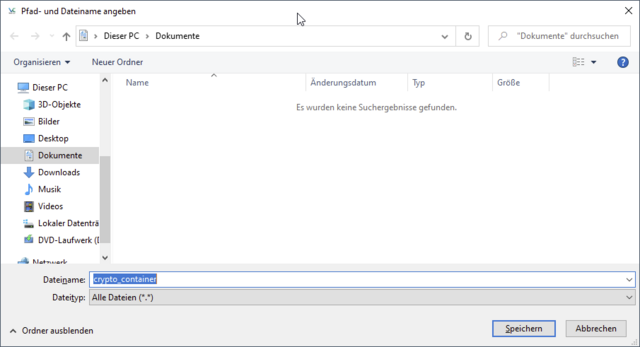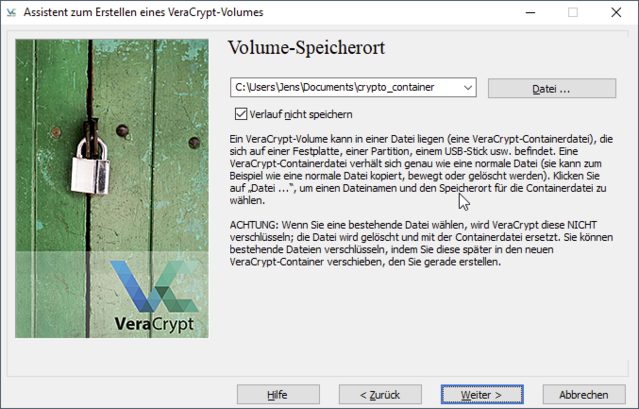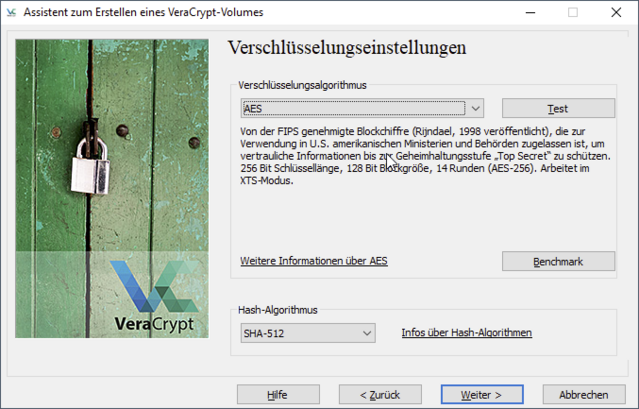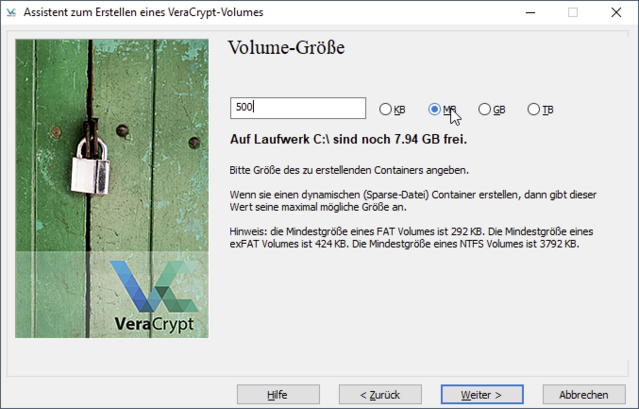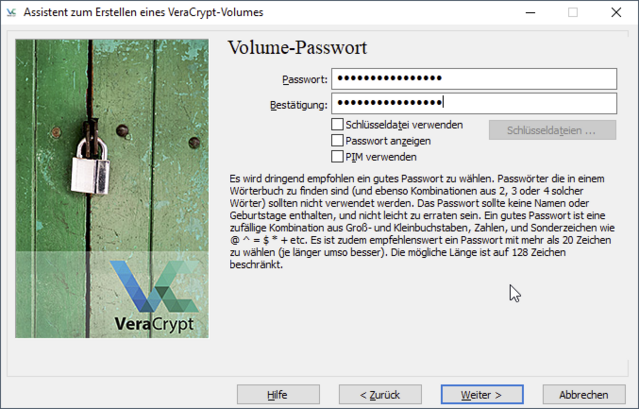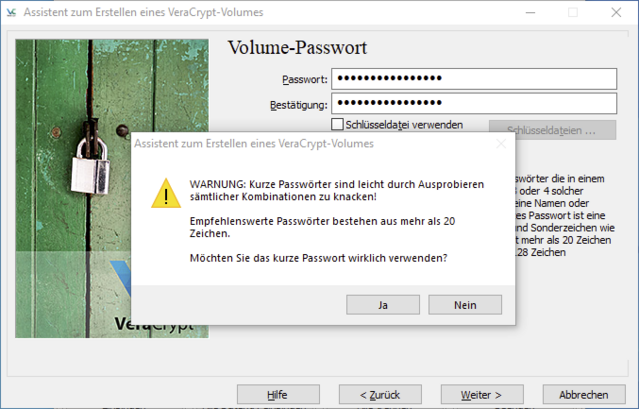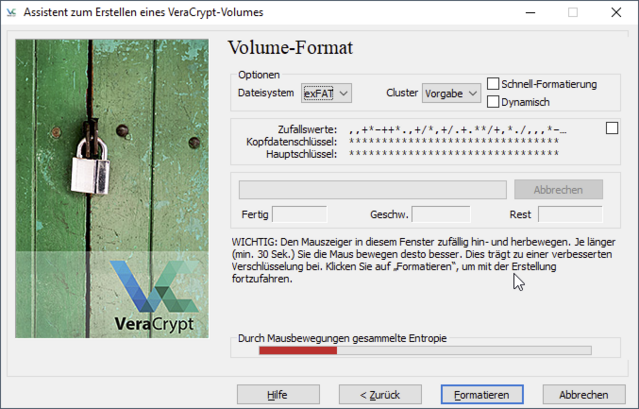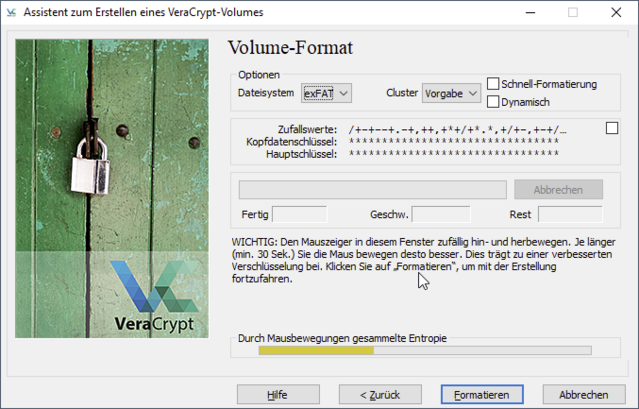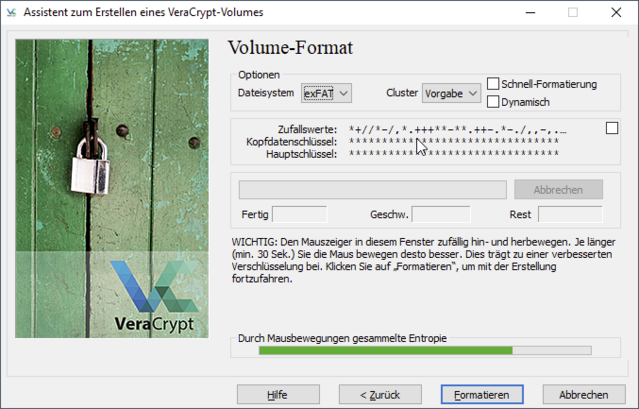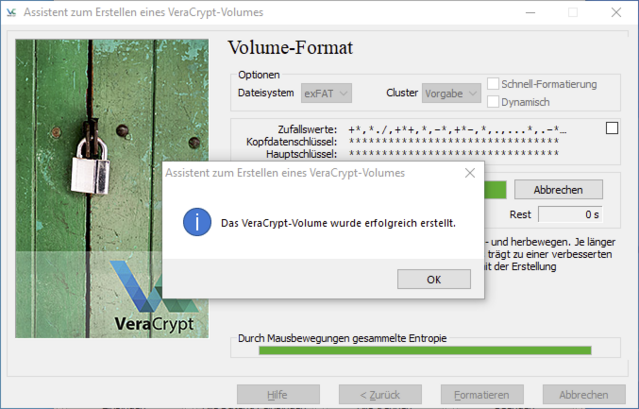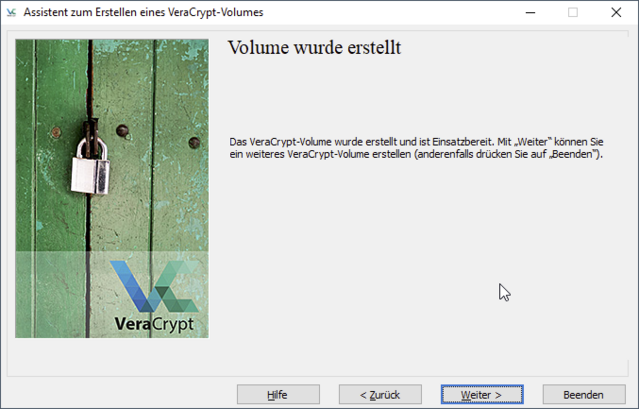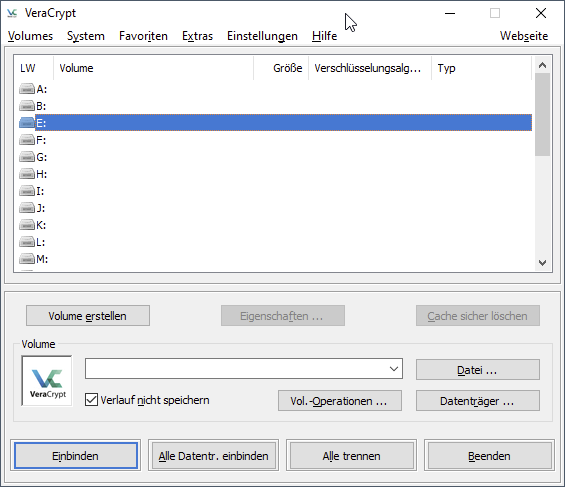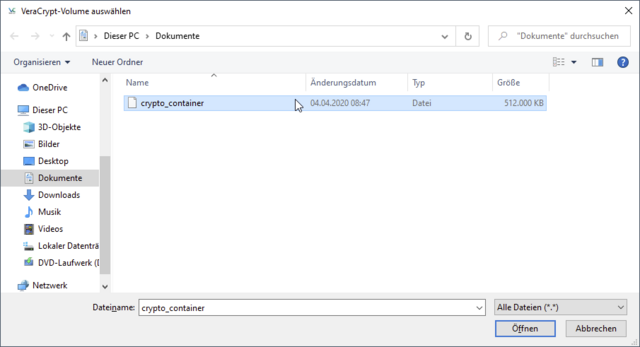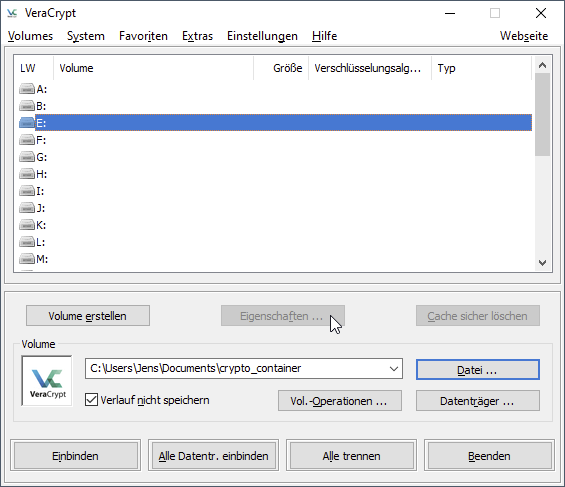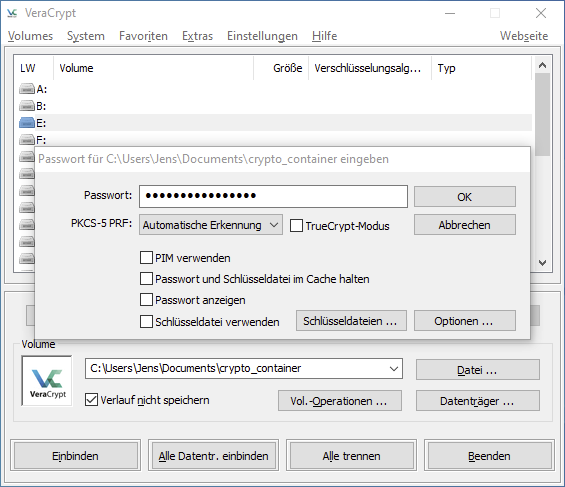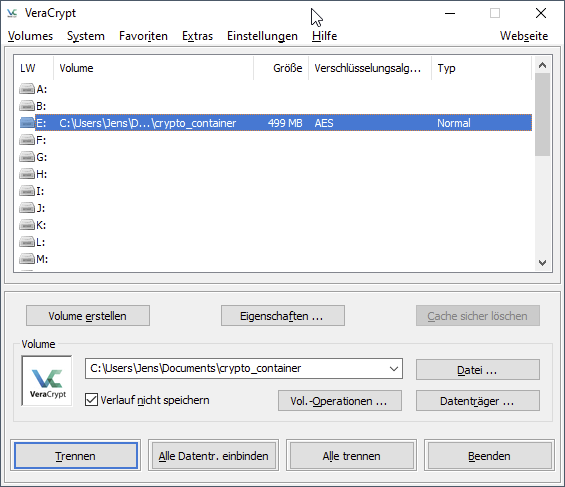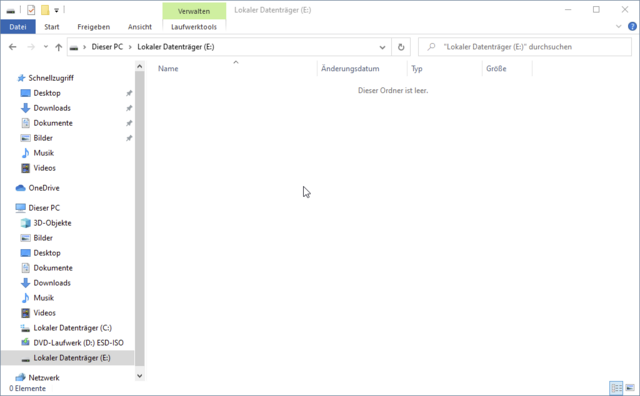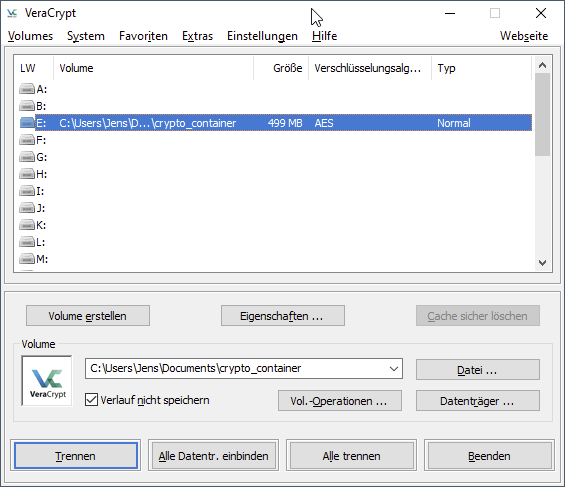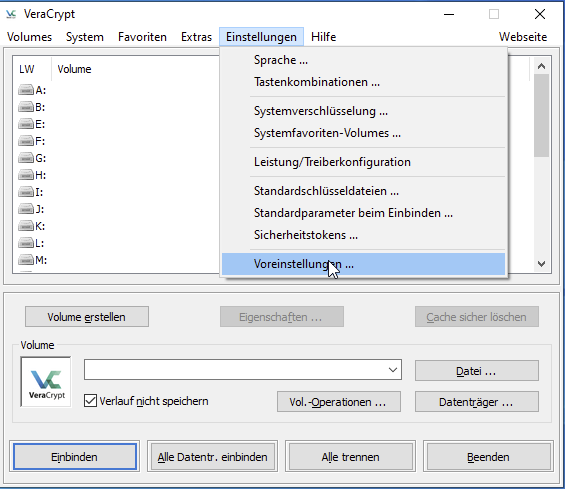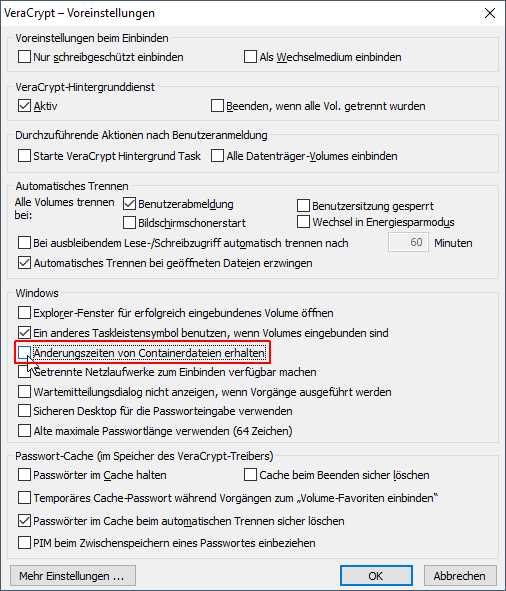Verschlüsselte Container mit VeraCrypt: Schritt-für-Schritt Anleitung
Mittels VeraCrypt können unter anderem verschlüsselte Dateien – sogenannte Container – erstellt werden, die wie ein ganz normales Laufwerk genutzt werden können, nachdem Sie im Betriebssystem als virtuelles Laufwerk “eingehängt” wurden. Diese Container können auf einer Festplatte, externen Speichermedien, Netzlaufwerken oder auch Cloud-Speichern liegen und vor dort verwendet werden.
Folgend finden Sie eine Schritt-für-Schritt Anleitung am Beispiel von Windows 10. Das Vorgehen unter Mac OS X und Linux ist prinzipiell ähnlich, nur dass dort nicht mit Laufwerksbuchstaben sondern “Slots” gearbeitet wird.
Schritt 1:
Laden Sie sich die für Ihr Betriebssystem passende Installationsdatei von der offiziellen VeraCrypt Seite https://www.veracrypt.fr/en/Downloads.html herunter und führen Sie diese aus. Die Installation ist mit wenigen Klicks erledigt und in dem allermeisten Fällen können Sie die im Installer vorausgewählten Einstellungen beibehalten.
Schritt 2:
Starten Sie anschließend VeraCrypt.
Schritt 3:
Im Programmfenster wählen Sie nun den Punkt “Volume erstellen” aus.
Schritt 4:
Nun bestätigen Sie den Punkt “Eine verschlüsselte Containerdatei erstellen”.
Schritt 5:
Wählen Sie bitte den Punkt “Standard VeraCrypt-Volume” aus.
Schritt 6:
Nun müssen Sie den gewünschten Speicherort und den Namen Ihrer Containerdatei festlegen. Klicken Sie auf “Datei…”, navigieren Sie zum gewünschten Speicherort und vergeben Sie einen Namen für die Containerdatei. In unserem Beispiel nennen wir den Container “crypto_container” und legen ihn im Dokumentenordner des aktuellen Benutzers ab. Sie können die Containerdatei aber auch auf externen Speichermedien (USB-Stick, USB-HDD), Netzlaufwerken oder Cloud-Speichern ablegen.
Schritt 7:
Nachdem Name und Speicherort des Containers gesetzt wurden, müssen die Verschlüsselungseinstellungen ausgewählt werden. Hier können Sie die voreingestellten Werte “AES” als Verschlüsselungsalgorithmus und “SHA-512” als Hash-Algorithmus beibehalten und bestätigen.
Schritt 8:
Nun muss die Größe des Containers festgelegt werden. In unseren Beispiel geben wir eine Größe von 500MB vor. Welche Größe Sie hier angeben hängt ganz davon ab, wieviele Daten Sie voraussichtlich im Container ablegen wollen und wo der Container gespeichert wird.
Bitte beachten Sie, dass der hier angegebene Speicherplatz nach Anlegen des Containers auch direkt belegt wird, auch wenn noch keine Dateien im Container gespeichert wurden. Es ist prinzipiell möglich eine “dynamische Containerdatei” anzulegen, deren Größe nach und nach anwächst je mehr Daten darin gespeichert werden. Dies hat aber Nachteile und ist nicht Bestandteil dieser Anleitung.
Schritt 9:
Jetzt muss ein sicheres Passwort für den Container vergeben werden. Bitte nutzen Sie hier nicht Ihr JMU Passwort oder ein anderes, bereits von Ihnen genutztes Passwort.
VeraCrypt empfiehlt Passwörter von mehr als 20 Zeichen Länge und wird Sie um explizite Bestätigung bitte sollte das von Ihnen gewählte Passwort kurzer sein.
Schritt 10:
Im nun folgenden Dialog müssen Sie das Dateisystem festlegen und für ausreichend Entropie sorgen. Wählen Sie als Dateisystem “exFAT” aus und bewegen Sie den Mauszeiger im Dialogfenster so lange hin und her bis der Balken von rot über gelb nach grün wechselt. Dann klicken Sie auf “Formatieren”.
Schritt 11:
Nachdem die Formatierung abgeschlossen wurde ist der Container fertig und kann genutzt werden.
Schritt 12:
Sie befinden sich nun wieder im Hauptfenster von VeraCrypt. Um Ihren eben erstellten Container zu nutzen, wählen Sie einen der freien Laufwerksbuchstaben aus. In unserem Beispiel soll der Container unter “E:” im System nutzbar gemacht werden. Anschließend navigieren Sie nach einen Klick auf “Datei…” zum Speicherort Ihrer Containerdatei und wählen diese aus.
Schritt 13:
Nach einem Klick auf “Einbinden” werden Sie aufgefordert Ihr Passwort für den Container einzugeben.
Schritt 14:
Wenn alles geklappt hat, sehen Sie die Containerinformationen im VeraCrypt Hauptfenster und können nun Ihren Container unter dem gewählten Laufwerksbuchstaben wie ein ganz normales Laufwerk nutzen.
Schritt 15:
Falls Sie Ihren Container zwischenzeitlich nicht zum Arbeiten benötigen, können Sie diesen auch wieder aus dem System “aushängen”. Hierzu wählen Sie im VeraCrypt Hauptfenster den Container anhand des Laufwerksbuchstaben aus und klicken Sie auf “Trennen”. Damit wird das virtuelle Laufwerk getrennt. Alternativ können Sie auch auf “Alle trennen” klicken und alle eingehängten VeraCrypt Container auf einmal vom System trennen. Beim Herunterfahren des Systems werden alle Container automatisch getrennt.
Hinweis:
Falls Sie ein automatisches Backup Ihres Computers eingerichtet haben und Ihre Containerdatei in diesem Backup enthalten sein soll, müssen Sie in den VeraCrypt Einstellungen den Haken bei “Änderungszeiten von Containerdateien erhalten” entfernen, da ansonsten die Gefahr besteht, dass der Container nur einmalig im Backup gesichert wird.