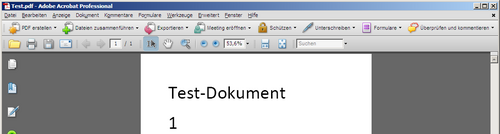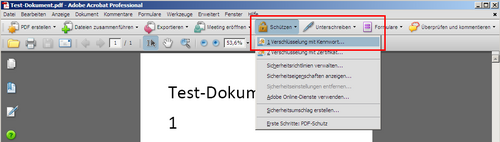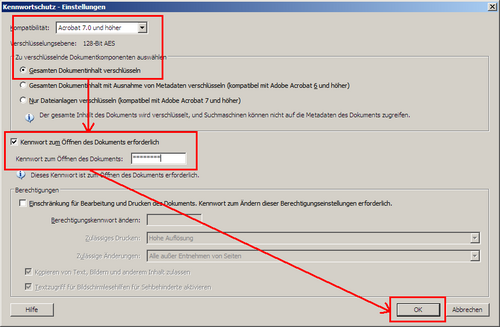Verschlüsselung per Kennwort
Verschlüsselung mit einem Kennwort
1. Starten Sie das Programm Adobe Acrobat Professional. Klicken Sie in der Werkzeugleiste auf die Schaltfläche "PDF erstellen" und anschließend, im darunter sich öffnenden Menü, auf "Aus Datei ...".
4. Gehen Sie nun in der Menüleiste auf "Datei" und "Speichern unter ...", um die gerade neu-erzeugte PDF-Datei zu sichern.
7. Bestätigen Sie die Nachfrage, ob die Sicherheit für das PDF-Dokument geändert werden soll mit einem Klick auf die Schaltfläche "Ja".
8. Wählen Sie im danach erscheinenden Fenster ganz oben hinter "Kompatibilität" die Einstellung "Acrobat 7.0 und höher" aus und klicken Sie darunter auf den Schalter vor "Gesamten Dokumentinhalt verschlüsseln". Setzen Sie im Anschluß daran in der Mitte des Fensters das Häkchen vor "Kennwort zum Öffnen ..." und geben Sie im darunterliegenden Textfeld das Kennwort ein, mit dem die PDF-Datei verschlüsselt werden soll. Betätigen Sie abschließend die Schaltfläche "OK".
Wichtiger Hinweis: Die Sicherheit des verschlüsselten Dokuments steht und fällt mit der Qualität Ihres gewählten Kennworts. Vermeiden Sie einfache Kennwörter, wie z.B. den Namen eines Angehörigen oder des Haustiers. Benutzen Sie stattdessen hinreichend sichere Passwörter, in denen neben kleinen und großen Buchstaben auch Ziffern und Sonderzeichen vorkommen. Ersetzen sie beispielsweise ausgewählte Buchstaben durch Zahlen und Sonderzeichen. Beispiel: Statt "Testpasswort" -> "Tes7p@s$w0r7".
9. Geben Sie das Kennwort zur Bestätigung nochmal ein und Klicken Sie dann auf "OK".
10. Bestätigen Sie das nächste Dialogfenster mit einem Klick auf die Schaltfläche "OK".
11. Speichern Sie die von Ihnen geänderten Sicherheitseinstellungen durch einen Klick auf das Diskettensymbol in der Werkzeugleiste.
12. Die PDF-Datei ist nun verschlüsselt. Dies wird durch ein "(GESCHÜTZT)" hinter dem Namen des PDF-Dokuments am oberen Fensterrand angezeigt.
13. Um zu testen, ob das Dokument auch tatsächlich (mit dem richtigen Kennwort) vor unbefugtem Zugriff geschützt ist, schließen Sie Adobe Acrobat Professional. Danach doppel-klicken Sie die PDF-Datei und sollten, wenn alles funktioniert hat, zur Kennwort-Eingabe aufgefordert werden. Wird das richtige Passwort eingegeben, wird das Dokument geöffnet.
14. Wenn z.B. durch einen Unbefugten das falsche Kennwort eingegeben worden ist, wird der Zugriff auf das Dokument verweigert.