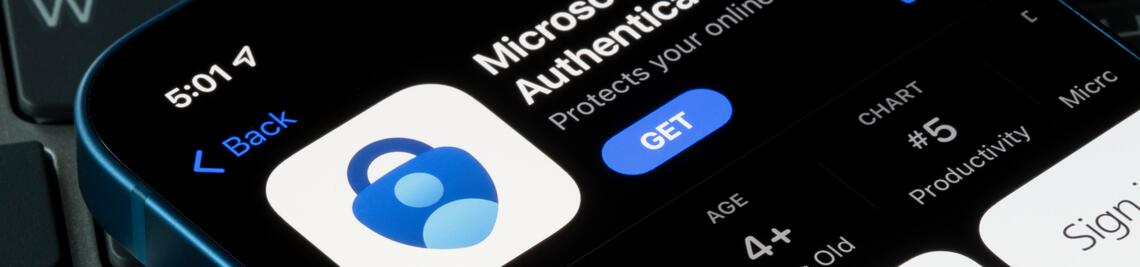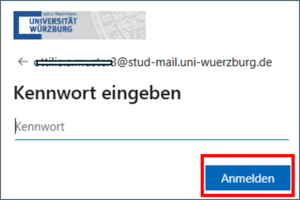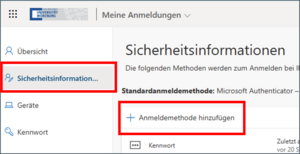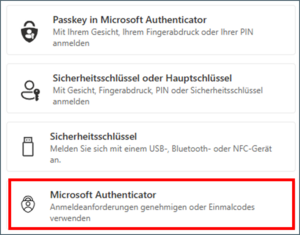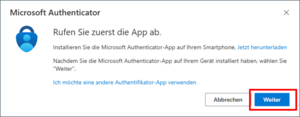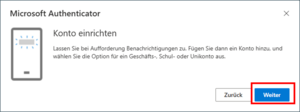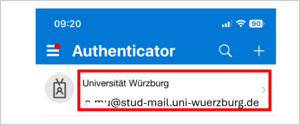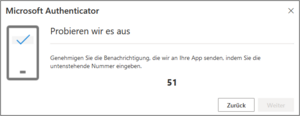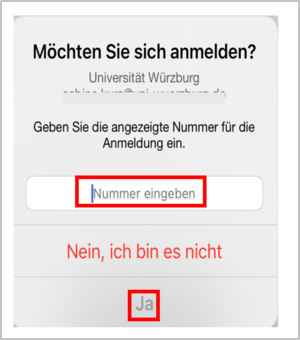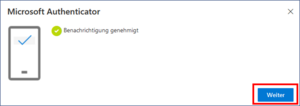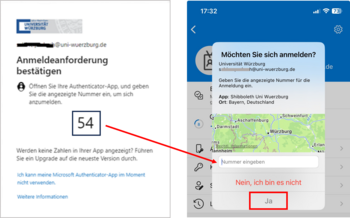Multi-Faktor-Authentifizierung für Studierende
An alle Studierende:
Alle WueLogin Anmeldungen wie WueCampus, Outlook im Web (Mail), Zoom erfordern seit dem 7.4. MFA
Um die Datensicherheit zu erhöhen, aktiviert die Universität die Multi-Faktor-Authentifizierung (MFA) für alle Studierenden. Dazu muss jeder Studierende die Microsoft Authenticator App auf seinem Smartphone oder Tablet einrichten (oder alternative MFA Methode). Bei der WueLogin Anmeldung wird zusätzlich zum Passwort der zweite Faktor über die zuvor eingerichtete Authentifizierungs-App abgefragt.
Microsoft Authenticator App einrichten
Starte die Einrichtung am besten am PC oder Laptop
1. Öffne im Browser die Seite https://aka.ms/mysecurityinfo
2. Melde Dich mit Deiner studentischen Mailadresse an
13. Klicke am PC auf [ Weiter ]
14. Es erscheint der Hinweis "Probieren wir es aus" mit einer zweitstelligen Nummer
15. Zeitgleich erhältst Du auf dem Smartphone von der Authenticator App eine Push-Mitteilung
Eventuell wirst Du am Smartphone aufgefordert, die App mit deiner PIN (oder Fingerabdruck, Face ID) zu entsperren. Es ist die PIN (oder Fingerabruck, Face ID) mit der Du immer dein Smartphone entsperrst.
Bitte lösche die App nicht von deinem Smartphone. Du musst dich in regellmäßigen Abständen beim Einloggen in WueCampus, Mail etc. über die App authentifizieren.
Mit MFA anmelden
Nachdem Du die Authenticator App eingerichtet hast, musst Du Dich spätestens am nächsten Tag zusätzlich zum Passwort noch über die Authenticator App (oder 2. Faktor) für die Anmeldung an WueCampus etc. authentifizieren.
Dazu wird Dir eine zweistellige Zahl angezeigt. Zeitgleich erhältst Du auf dem Smartphone von der Authenticator App eine Push-Mitteilung, in der Du die zweistellige Zahl eingeben und mit "Ja" bestätigen muss.
Wichtig
Neues Smartphone?
- Leider wird bei der Übertragung der Daten vom alten auf das neue Smartphone die Authentifizierungs-App nicht vollständig übernommen. Die App wird zwar übertragen, die MFA funktioniert aber nicht.
- Lösche auf keinen Fall die App auf dem alten Smartphone oder setze das alte Smartphone zurück, bevor Du die App auf dem neuen Smartphone eingerichtet hast. Du brauchst das alte Smartphone, um die Einrichtung auf dem neuen zu genehmigen.
- Richte die Microsoft Authenticator App auf dem neuen Smartphone erneut ein. Erst wenn dieser Vorgang komplett abgeschlossen ist, kannst Du die App auf dem alten Smartphone löschen.
Infos auch unter Anleitungen, Links und FAQs.
Handy defekt? Handy verloren?
Bitte wende Dich an den IT-Support des Rechenzentrums.
TOTP App
Du musst nicht zwingend die Microsoft Authenticator App für die Multi-Faktor-Authentifizierung verwenden. Wenn Du schon eine andere Authentifizierungs-App nutzt oder eine TOTP App bevorzugt, kannst Du diese natürlich auch für die Uni verwenden. Weitere Informationen findest Du unter Einrichten TOTP App.
Sicherheitsschlüssel
Alternativ zur App auf dem Smartphone kannst auch einen Sicherheitsschlüssel, der FIDO2 unterstützt, kaufen und nutzen z.B. YubiKey.