WLAN eduroam über easyroam einrichten (Windows)
Info für Mitarbeitende: Die Easyroam-App steht für Dienstgeräte im Softwarecenter zum Download bereit - "Easyroam App für Windows 10 und 11"
Installation der Easyroam App für Windows 10 und 11
Öffnen Sie die Webseite Easyroam, wählen Sie "Universität Würzburg" als Heimateinrichtung aus und melden sich über den WueLogin an. Von dort aus können Sie die Profile aller Ihrer Geräte verwalten. Laden Sie die Easyroam App für Windows über den Button "Download for desktop" herunter.
Alternativ klicken Sie hier für den direkten Downloadlink
-
Installieren Sie die Easyroam-App anschließend, indem Sie die heruntergeladene easyroam.msix ausführen und dann auf Installieren klicken.
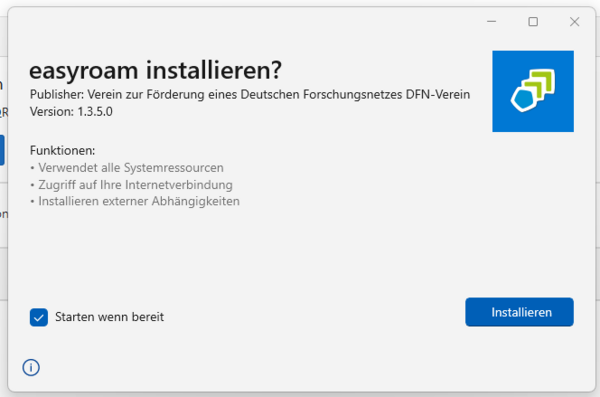
-
Wenn Sie das Häckchen bei "Starten wenn bereit" nicht entfernt haben während der Deinstallation startet die Easyroam-App danach auch sofort. Klicken Sie in der App auf "Anmelden".
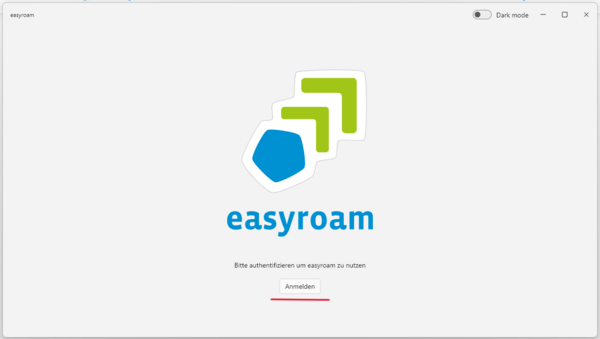
-
Wählen Sie "Universität Würzburg" als Heimateinrichtung aus und melden sich über den WueLogin an. Sobald Sie erfolgreich eingeloggt sind klicken sie auf "Neues Profil installieren".
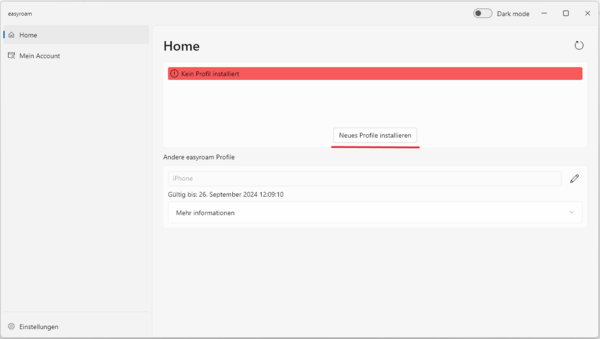
-
Anschließend müssen Sie die Installation noch einmal "Bestätigen".
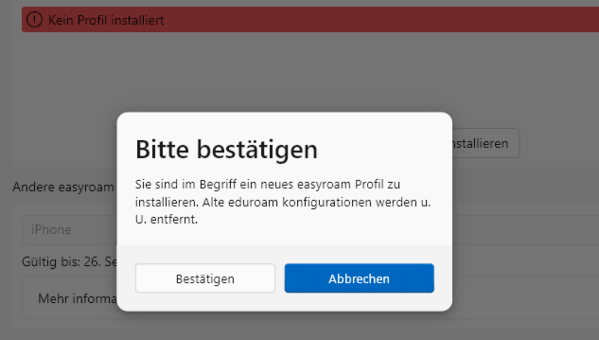
-
Wenn die Einrichtung erfolgreich war, wird das Zertifikat für Ihr Windows Gerät mit dem Schriftzug "Gültig" im grünen Balken angezeigt und Ihr Gerät verbindet sich automatisch mit Eduroam.
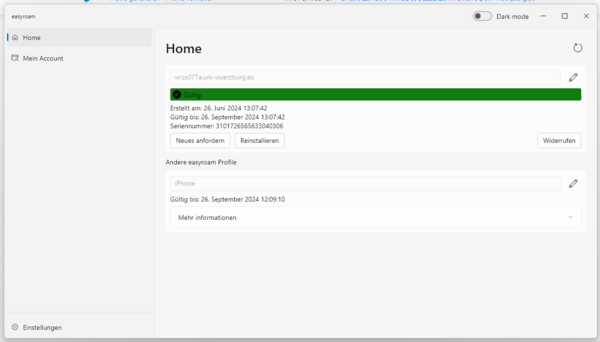
In diesem Fall empfehlen wir die Installation via Powershell
Öffnen Sie hierfür die Anwendung "Windows Powershell" -> Tippen Sie einfach Powershell in die Windows Suchleiste ein und Ihnen wird die Anwendung angezeigt Führen Sie diese (wenn möglich) als Administrator aus.
Die Installation erfolgt dann über den Befehl Add-AppxPackage:
Beispiel:
Add-AppxPackage -path "C:\Users\meinUser\easyroam.msix"
In den " " muss der Dateipfad angegeben in dem die Datei liegt. Ob im Code die "" dabei stehen oder nicht ist egal. Diesen Pfad können Sie ganz einfach identifizieren indem Sie auf die heruntergeladenen Easyroam.msix mit rechtsklick draufklicken und Eigenschaften auswählen.
Unter "Ort" wird nun der Dateipfad zum Ordner angezeigt. Diesen können Sie dann einfach in den Befehl kopieren und \easyroam.msix noch hinten dran hängen.
Mit dem Dateipfad aus dem Beispielscreenshot muss der Befehl dann wie folgt lauten:
Add-AppxPackage -path "C:\Users\Public\Downloads\easyroam.msix"
Wenn Sie den Befehl in der Powershell eingegeben haben können Sie ihn mit der Enter-Taste ausführen und die Software wird direkt installiert.
Tippen Sie anschließend einfach Easyroam in die Windowssuchleiste und die App wird Ihnen angezeigt.
Windows 10 und 11
- links unten Windows Symbol - Einstellung (Zahnrad) - Netzwerk und Internet
- links WLAN – WLAN-Einstellungen verwalten
- Bekannte Netzwerke verwalten
- eduroam auswählen
- Button Nicht speichern






