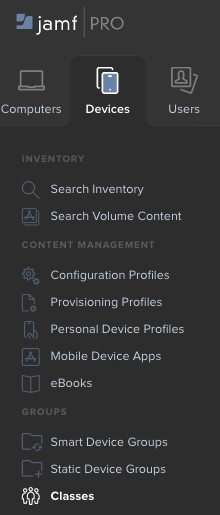Dezentrale iPad Verwaltung
Für die optimale Verwendung zentral beschaffter iPads, haben Fakultäten und deren Bereiche nun die Möglichkeit, iPads vom Rechenzentrum verwalten zu lassen. Das Management der iPads läuft dezentral ab, somit haben Sie immer vollen Zugriff und keinerlei Beschränkungen auf Ihren Geräten.
Hierfür verwendet das Rechenzentrum die MDM-Lösung Jamf Pro, sowie den Apple School Manager für die Beschaffung von iOS Apps.
Welche Möglichkeiten bietet mir die Verwaltung über Jamf Pro?
iPads können jederzeit am Gerät oder aus der Ferne zurückgesetzt und anschließend neu installiert werden. Dabei erhalten sie, je nach Konfiguration, ein vordefiniertes Profil und sind kurz darauf wieder einsatzbereit.
Um Ihre iPads aus der Ferne verwalten zu können, gibt es die unterschiedlichsten Verwaltungsmöglichkeiten. Sie haben unter anderem die Möglichkeit iPads zu sperren, neuzustarten, auszuschalten oder Funktionen, wie Bluetooth an- und wieder auszuschalten.
Beschaffte Apps können problemlos auf Ihren iPads installiert werden. Hierbei haben Sie die Möglichkeit Apps automatisch zu verteilen, oder sie für Ihre Studierenden in der vorinstallierten Self-Service App bereitzustellen. Zuvor können Sie Apps mit genau den Einstellungen vorkonfigurieren, welche die Benutzer:innen benötigen.
Sie haben die Möglichkeit nützliche Daten zur Hardware-, Software- und Sicherheitskonfigurationen Ihrer iPads einzusehen. Hiermit ist es Ihnen möglich benutzerdefinierte Berichte und Warnmeldungen zu erstellen, um z.B. veraltete iOS Versionen zu erkennen.
Wie bereits unter App Management beschrieben, haben sie die Möglichkeit Ihren Studierenden einen eigenen App Store Namens "Self Service" bereitzustellen. Hier können die Benutzer:innen von Ihnen bereitgestellte Apps, ohne Apple IDs, installieren.
Durch die oben genannten Inventarisierungsmöglichkeiten, bietet Ihnen die Verwaltung von iPads eine höhere Sicherheit, da sie jederzeit und von überall aus Aktualisierungen und Sicherheits-Patches auf Ihren iPads einspielen können. Es ist ebenfalls möglich schädliche Software auszusperren, oder bei geklauten Geräten den Lost Mode, bzw. die Sperrung zu aktivieren.
Erste Schritte
Bitte senden Sie folgende Informationen an philipp.mueller@uni-wuerzburg.de
- Seriennummern
- Diese finden sie z.B. in den Systemeinstellungen des iPads oder in der Auftragsbestätigung.
- Falls iPads nicht über den Webshop bestellt wurden, müssen diese über unseren Handelspartner händisch aufgenommen werden. Dies kann zusätzliche Kosten verursachen.
- Benennung der iPads (Beispiel: 40-ZE-DigiLLab-PSE-iPad-DMQDDFXVPTRF)
- Zur besseren Übersicht benennen wir jedes aufgenomme iPad mit einem einmaligen Namen, dieser ist wie folgt ausgebaut.
- Organisationseinheit (Beispiel: 40-ZE oder 06-HuWi)
- Projekt oder Einrichtung (Beispiel: DigiLLab-PSE)
- Geräteart (Beispiel: iPad)
- Seriennummer
- Zur besseren Übersicht benennen wir jedes aufgenomme iPad mit einem einmaligen Namen, dieser ist wie folgt ausgebaut.
- Zugriff auf Jamf Pro (Verwaltung der iPads)
- Bitte geben Sie uns die Account-Namen der Benutzer:innen, die mit Jamf Pro arbeiten sollen, an.
- Nachdem die Accounts eingetragen wurden, haben Diese die Möglichkeit sich unter https://jssrz.uni-wuerzburg.eu:8443/ einzuloggen. Der Zugriff ist nur im Uninetz möglich.
- Weniger ist mehr. Überlegen Sie sich gut wer Zugriff auf Jamf Pro erhalten soll, denn alle Accounts besitzen in Ihrer Site Vollzugriff.
- Zugriff auf Apple School Manager (Kauf kostenloser Apps)
- Bitte geben Sie uns die Email-Adressen der Benutzer:innen, die mit dem Apple School Manager Apps bestellen dürfen, an.
- Nachdem die Accounts eingetragen wurden, erhalten Diese eine Mail mit Zugangsdaten und können sich anschließend unter https://school.apple.com/ anmelden.
- Es wird zusätzlich eine Zwei-Faktor-Authentifizierung benötigt.
- W-LAN (eduroam)
- Wir empfehlen den Verwalter:innen von iPads ein von uns vorkonfiguriertes W-Lan Profil zu verwenden.
- Mit diesem Profil kann sich jedes iPad automatisch in das eduroam W-Lan verbinden
- Für diesen Vorgang benötigen wir einen Funktionsaccount und dessen Passwort. Funktionsaccounts können Sie im IT-Support des Rechenzentrums beantragen.
Sobald die Punkte der Ersteinrichtung abgeschlossen wurden, müssen Sie die iPads zurücksetzen und neu installieren lassen. Gehen Sie hier wie folgt vor:
- iPad zurücksetzen
- Systemeinstellungen => Allgemein => iPad zurücksetzen (Alle Daten löschen)
- First Runs durchklicken.
- Sprachauswahl
- Akzeptieren der Lizenzbedinungen
- Ortungsdienste einschalten
- W-LAN
- Um zur Organistation hinzugefügt zu werden, muss eine W-Lan Verbindung hergestellt werden
- Dabei spielt es keine Rolle welches W-Lan Sie verwenden, hauptsache das iPad hat Verbindung zum Internet
- Fertig!
- Das iPad erscheint nun im Jamf Pro und kann somit von Ihnen verwaltet werden
- Login mit JMU-Account und passendem Passwort unter: https://jssrz.uni-wuerzburg.eu:8443/
Der Login ist nur möglich wenn Sie Mitglied der Jamf-Admingruppen sind. Wenden Sie sich an philipp.mueller@uni-wuerzburg.de wenn Sie noch kein Zugriff haben.
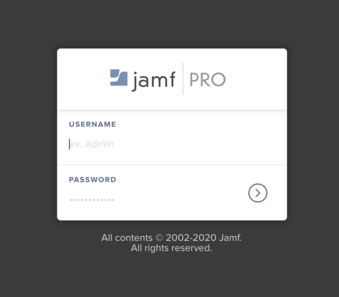
- Configuration Profiles anlegen
Klicken Sie auf Devices => Configuration Profiles
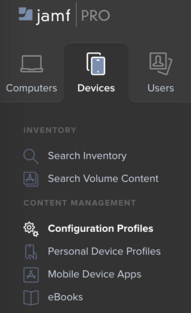
- New Config Profile
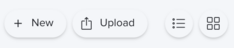
- Einstellungsmöglichkeiten (Beispiele)
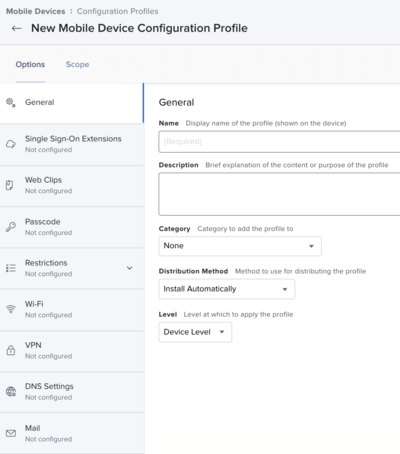
- Zuweisung des Config Profiles
Scope => Add => Auswahl des Zielgeräts oder Zielgruppe
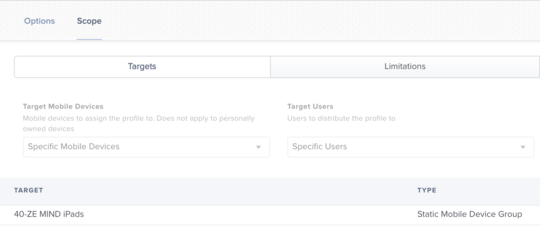
- Login unter https://school.apple.com/
Nur eingetragene Accounts können sich hier anmelden und kostenlose Apps kaufen. Falls Sie kein Zugriff haben, wenden Sie sich bitte an philipp.mueller@uni-wuerzburg.de
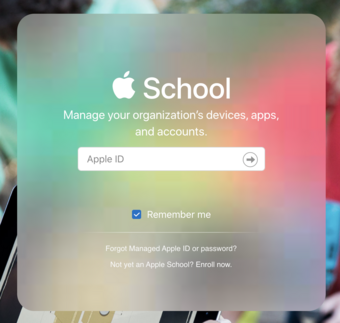
- Lizenzenbeschaffung für kostenlose iOS Apps
Sie haben die Möglichkeit kostenlose Lizenzen für Apps, für Ihren Bereich, zu beschaffen. Beachten Sie, dass jedes iPad eine Lizenz benötigt.
Gehen Sie hierfür zum Punkt Apps and Books, geben sie den Namen der App im Suchfeld ein und wählen Sie die Anzahl der benötigten Lizenzen unter Quantitiy. Bestätigen Sie das Ganze mit Get. Bis die Lizenzen im Jamf erscheinen kann es einige Zeit in Anspruch nehmen.
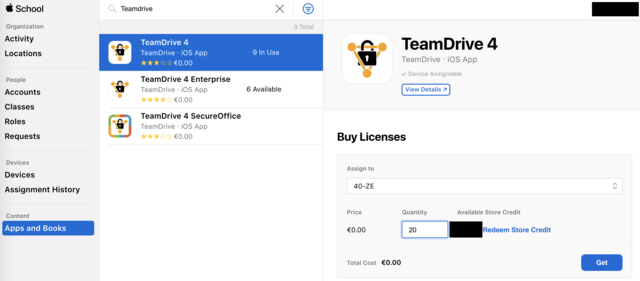
- Login unter https://jssrz.uni-wuerzburg.eu:8443/
- Devices => Mobile Device Apps
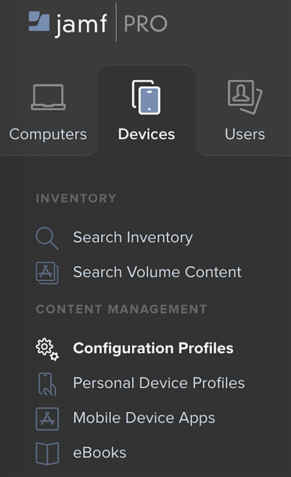
- App auswählen
Die App kann nun mit Edit (Rechts unten) konfiguriert werden.
Hier kann z.B. eingestellt werden, ob die App automatisch installiert oder per Self Service angeboten werden soll.
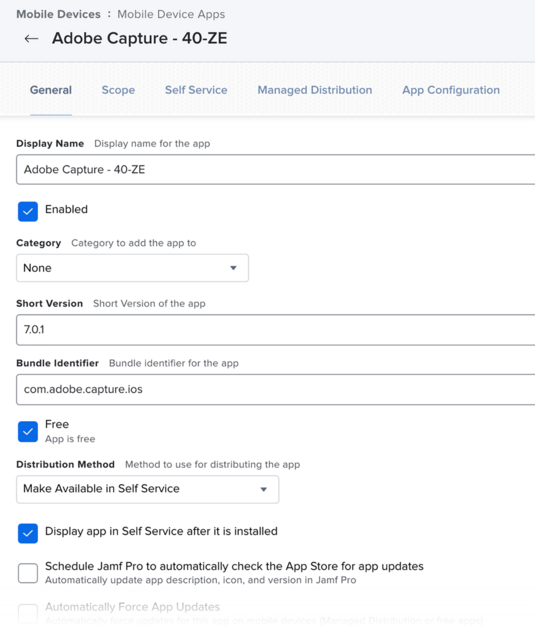
- Wichtig! Zuweisung von Lizenzen
Damit die gekauften Lizenzen auch verwendet werden, muss unter dem Reiter Managed Distribution der Punkt Assign Content Purchased in Volume ausgewählt werden! Erst danach kann die App auf den iPads auch ohne Apple ID verwendet werden.
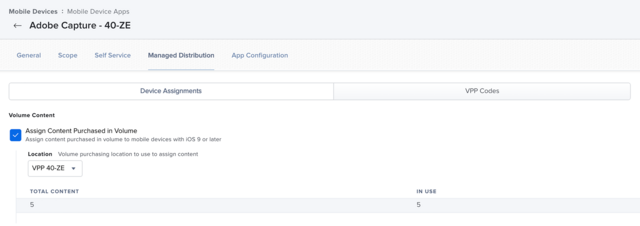
- Zuweisen der App
Unter Scope müssen Sie, wie bei den Config Profiles, angeben auf welchen iPads oder Gruppen die App installiert werden soll.
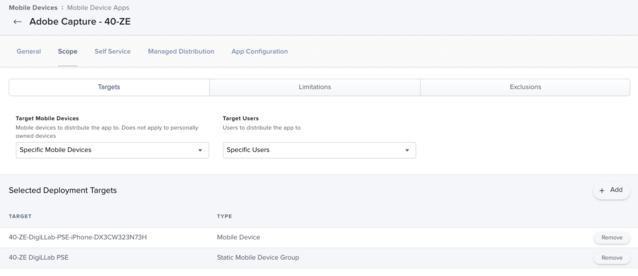
Mit dem Anlegen von Classes haben Sie die Möglichkeit, mit Hilfe der App Classroom, iPads von Studierenden zu kontrollieren und ggf. sogar zu steuern.
- Um Classes verwenden zu können, müssen vorher User angelegt und zugewiesen werden. Gehen Sie hierzu in Jamf unter Users => Search => New.
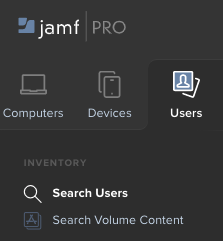
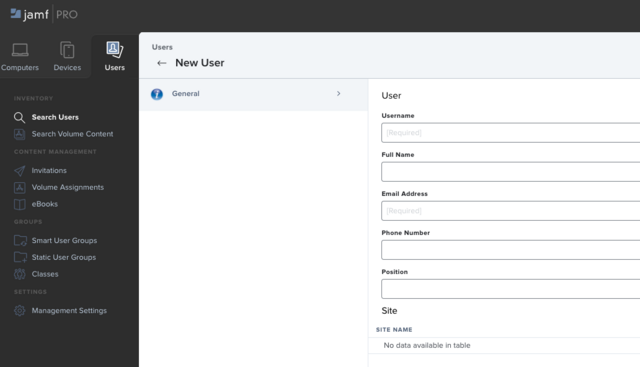
- Nachdem der User angelegt wurde, muss dieser einem iPad zugewiesen werden. Gehen Sie hierzu in Jamf zu den Devices, wählen das gewünschte iPad aus und ändern den User unter User and Location.
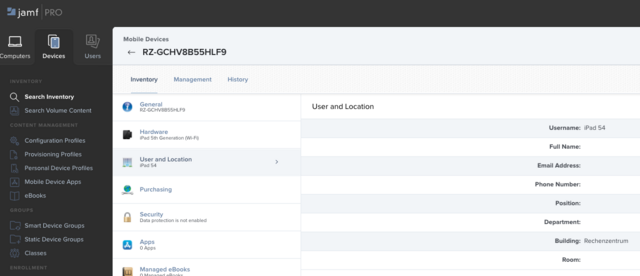
3. Class erstellen
Gehen Sie hierzu wieder zu Devices => Classes => New
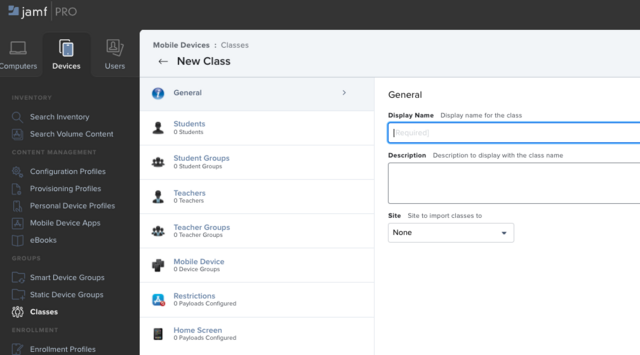
- Auswahl der Studierenden und Lehrer:innen
Bitte beachten Sie dass, falls sie Gruppen verwenden, der Teacher-Account nicht Mitglied der Studen Group sein darf.

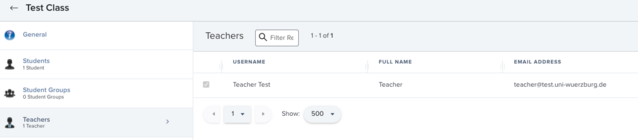
- Zum Abschluss muss die App Classroom nun dem Teacher-iPad zugewiesen werden. Diese können Sie kostenlos im Apple School Manager kaufen.