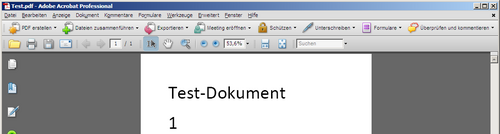Verschlüsselung per Zertifikat
Verschlüsselung mit einem Zertifikat
Voraussetzungen:
- Es muss ein persönliches Nutzerzertifikat existieren. Wie dieses beantragt werden kann, kann hier eingesehen werden.
- Sowohl das persönliche Nutzerzertifikat, als auch das Empfänger-Zertifikat müssen im Zertifikatsspeicher von Windows vorhanden sein. Wie das bewerkstelligt werden kann, wird hier erklärt.
Wichtig: Es muss zuerst das persönliche Nutzerzertifikat importiert werden, damit alle Zwischenzertifikate ordnungsgemäß vorliegen und die Zertifikatskette funktioniert.
Schritte:
1. Starten Sie das Programm Adobe Acrobat Professional. Klicken Sie in der Werkzeugleiste auf die Schaltfläche "PDF erstellen" und anschließend, im darunter sich öffnenden Menü, auf "Aus Datei ...".
4. Gehen Sie nun in der Menüleiste auf "Datei" und "Speichern unter ...", um die gerade neu-erzeugte PDF-Datei zu sichern.
6. Nachdem das PDF-Dokument erzeugt worden ist, aber bevor die Verschlüsselung aktiviert werden kann, muss noch eine Einstellung getätigt werden. Dazu gehen Sie in der Menüleiste auf "Bearbeiten" und dann auf "Grundeinstellungen". Klicken Sie dann im neu erscheinenden Fenster links auf "Sicherheit" und anschließend auf die Schaltfläche "Erweiterte Grundeinstellungen". Wählen Sie schließlich den Reiter "Windows-Integration" aus und setzen Sie dort ganz oben das Häkchen vor "Suchen nach anderen als eigenen...". Diese Option bewirkt, dass Acrobat nicht nur im eigenen Zertifikatsspeicher nach Zertifikaten sucht, sondern auch den Windows-eigenen mit einbezieht.
Hinweis:
Diesen Vorgang (Schritt 6) müssen Sie nur EINMAL initial nach der Installation von Acrobat Professional durchführen!
8. Bestätigen Sie die Nachfrage, ob die Sicherheit für das PDF-Dokument geändert werden soll mit einem Klick auf die Schaltfläche "Ja".
10. In der danach erscheinenden Ansicht wird in der Liste der Empfänger zunächst nur Ihr eigenes Zertifikat angezeigt (in diesem Beispiel "Manfred Mustermann"). Sie müssen sich selbst auch als Empfänger angeben, damit Sie (neben den zusätzlichen Empfängern) in der Lage sind das eigene, verschlüsselte Dokument wieder zu öffnen. Um den eigentlichen Empfänger anzugeben, mit dessen Zertifikat das Dokument verschlüsselt werden soll, klicken Sie auf die Schaltfläche "Suchen" rechts oben.
11. Geben Sie im Textfeld hinter "Name" den Vor- und Nachnamen der gewünschten Person ein und klicken Sie anschließend auf die Schaltfläche "Suchen". Kurz danach erscheint im unteren Teil des Fensters das Suchergebnis (sofern das Zertifikat der betreffenden Person richtig importiert worden bzw. kein Schreibfehler im darüberliegenden Textfeld passiert ist). Markieren Sie das Suchergebnis mit der linken Maustaste und gehen Sie dann auf die Schaltfläche "OK".
12. Alle Empfänger des zu verschlüsselten Dokuments erscheinen jetzt im Auswahlfenster. In diesem Fall sind das Ihr eigenes Zertifikat, sowie das, des "eigentlichen" Empfängers (hier "Maria Musterfrau"). Ihr eigenes Zertifikat sollte immer mit angegeben werden, damit Sie selbst das dann verschlüsselte PDF-Dokument öffnen können. Gehen Sie nun auf die Schaltfläche "OK".
14. Bestätigen Sie das nächste Dialogfenster mit einem Klick auf die Schaltfläche "OK".
15. Speichern Sie die von Ihnen geänderten Sicherheitseinstellungen durch einen Klick auf das Diskettensymbol in der Werkzeugleiste.
16. Die PDF-Datei ist nun verschlüsselt. Dies wird durch ein "(GESCHÜTZT)" hinter dem Namen des PDF-Dokuments am oberen Fensterrand angezeigt.
17. Um zu testen, ob das Dokument auch tatsächlich vor unbefugtem Zugriff geschützt ist, schließen Sie Adobe Acrobat Professional. Danach doppel-klicken Sie die PDF-Datei und sollten, wenn alles funktioniert hat, darüber informiert werden, dass aus dem Windows-Zertifikatsspeicher der passende private Schlüssel Ihres Zertifikats zum Öffnen des Dokuments geladen wird. Bestätigen Sie dies mit einem Klick auf die Schaltfläche "OK". Die per Zertifikat gesicherte PDF-Datei sollte nun nach einer kurzen Entschlüsselungszeit dargestellt werden.
18. Wenn hingegen ein Unbefugter (ohne passenden privatem Schlüssel) versucht, das Dokument zu öffnen, wird der Zugriff darauf verweigert.