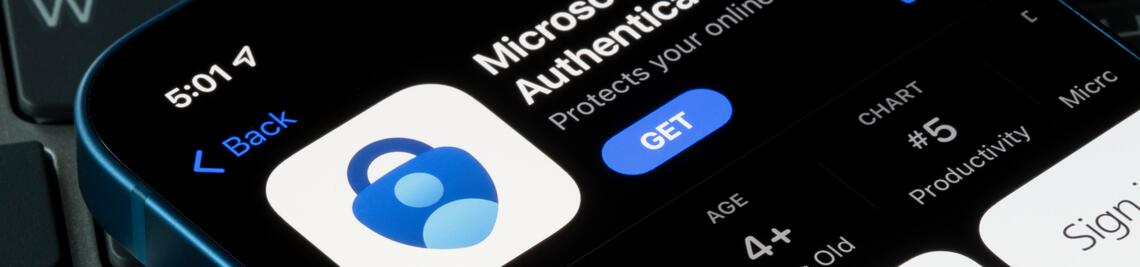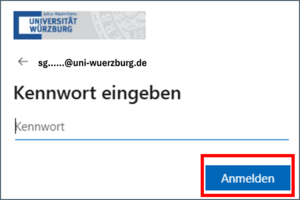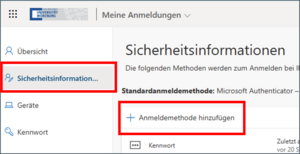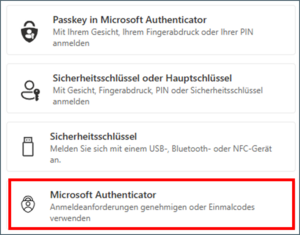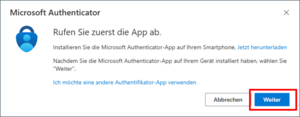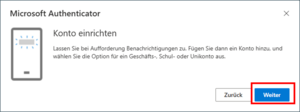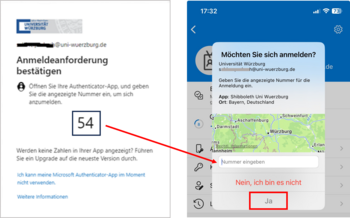Multi-Faktor-Authentifizierung für Früstudierende und Unitag-Teilnehmer
Um die Datensicherheit zu erhöhen, aktiviert die Universität die Multi-Faktor-Authentifizierung (MFA). Frühstudierende und Unitag-Teilnehmer müssen dazu die Microsoft Authenticator App auf ihrem Smartphone oder Tablet einrichten (oder eine
alternative MFA Methode).
Microsoft Authenticator App einrichten
Starte die Einrichtung am besten am PC oder Laptop
1. Öffne im Browser die Seite https://aka.ms/mysecurityinfo
2. Melde Dich mit den gleichen Anmeldedaten an, mit denen Du Dich auch an WueCampus anmeldest z.B. sg01234@uni-wuerzburg.de
Um zu prüfen, ob alles geklappt hat, wird Dir eine zweitstellige Nummer am PC angezeigt. Zeitgleich erhältst Du auf dem Smartphone von der Authenticator App eine Push-Mitteilung, in der Du die zweistellige Zahl eingeben und mit "Ja" bestätigen musst.
Das Einrichten der Microsoft Authenticator App ist damit abgeschlossen.
Mit MFA anmelden
Nachdem Du die Authenticator App eingerichtet hast und organisatorisch für Dich MFA aktiviert ist, musst Du Dich für die WueCampus Anmeldung zusätzlich zum Passwort noch über die Authenticator App (oder 2. Faktor) authentifizieren.
Dazu wird Dir eine zweistellige Zahl angezeigt. Zeitgleich erhältst Du auf dem Smartphone von der Authenticator App eine Push-Mitteilung, in der Du die zweistellige Zahl eingeben und mit "Ja" bestätigen muss.
Wichtig
Neues Smartphone?
- Leider wird bei der Übertragung der Daten vom alten auf das neue Smartphone die Authentifizierungs-App nicht vollständig übernommen. Die App wird zwar übertragen, die MFA funktioniert aber nicht.
- Lösche auf keinen Fall die App auf dem alten Smartphone oder setze das alte Smartphone zurück, bevor Du die App auf dem neuen Smartphone eingerichtet hast. Du brauchst das alte Smartphone, um die Einrichtung auf dem neuen zu genehmigen.
- Richte die Microsoft Authenticator App auf dem neuen Smartphone erneut ein. Erst wenn dieser Vorgang komplett abgeschlossen ist, kannst Du die App auf dem alten Smartphone löschen.
Infos auch unter Anleitungen, Links und FAQs.
Handy defekt? Handy verloren?
Bitte wende Dich an den IT-Support des Rechenzentrums.
TOTP App
Du musst nicht zwingend die Microsoft Authenticator App für die Multi-Faktor-Authentifizierung verwenden. Wenn Du schon eine andere Authentifizierungs-App nutzt oder eine TOTP App bevorzugt, kannst Du diese natürlich auch für die Uni verwenden. Weitere Informationen findest Du unter Einrichten TOTP App.
Sicherheitsschlüssel
Alternativ zur App auf dem Smartphone kannst auch einen Sicherheitsschlüssel, der FIDO2 unterstützt, kaufen und nutzen z.B. YubiKey.