MacOS
Einrichtung Eduroam bei MacOS
- Öffnen Sie die Webseite Easyroam, wählen Sie "Universität Würzburg" als Heimateinrichtung aus und melden sich über den WueLogin an.
- Klicken Sie auf der Startseite auf "Manuelle Optionen" und wählen "Mobile-Config (Apple)" aus und vergeben dem Profil einen Namen (z.B. Eduroam Mac, das ist der Anzeigename über den Sie das Profil auf der Easyroam Webseite verwalten)
- Klicken Sie anschließend auf Zugang generieren:
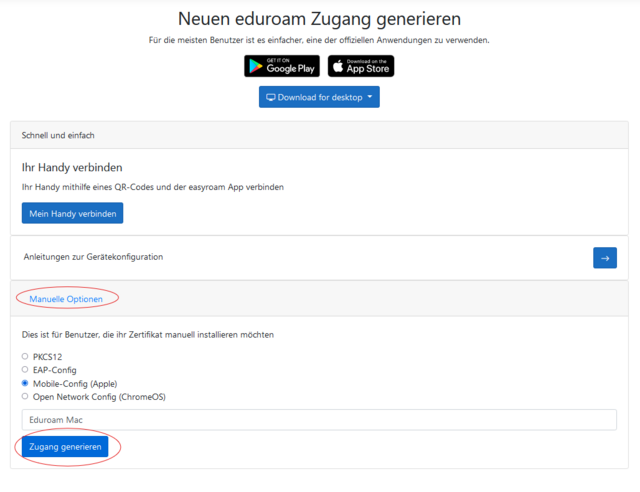
- Das Profil wird nun automatisch erstellt und heruntergeladen
-
Anschließend muss das Profil über die Systemeinstellungen installiert werden. Die Menüführung variiert je nach MacOS Version:
Suchen Sie über die Suchleiste nach "Profile" und wählen den gleichnamigen Menüpunkt. Wählen Sie das Eduroam Profil und klicken auf Installieren.
Finden Sie die Installationsmöglichkeit so nicht, schauen sie bitte unten bei "Profilinstallation nach MacOS-Version". Dort haben wir auch ein paar Screenshots bereitgestellt. - Sofern sich ein Eduroam Netzwerk in Reichweite befindet, sollte die Verbindung nun automatisch aufgebaut werden. Wenn keines in Reichweite ist, erhalten Sie ggf. eine Fehlermeldung. Sobald Sie jedoch in Reichweite sind, werden Sie mit Ihrem MacOS-Gerät automatisch in Eduroam angemeldet und verbunden.
Profilinstallation nach MacOS-Version
- Nach dem Download erhalten Sie rechts oben den Hinweis angezeigt, dass das Profil über die Systemeinstellungen installiert werden muss.
- Öffnen Sie die Systemeinstellungen, suchen Sie den Menüpunkt "Profile" (ggf. über die Spotlightsuche) und klicken darauf:
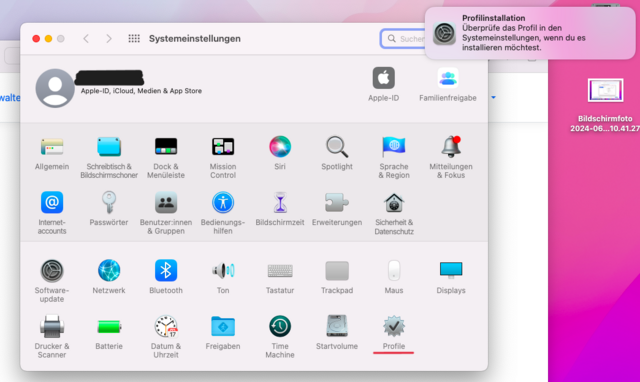
- Wählen Sie nun das über Easyroam geladene Profil links in der Spalte und installieren es über den Button rechts oben im Fenster:
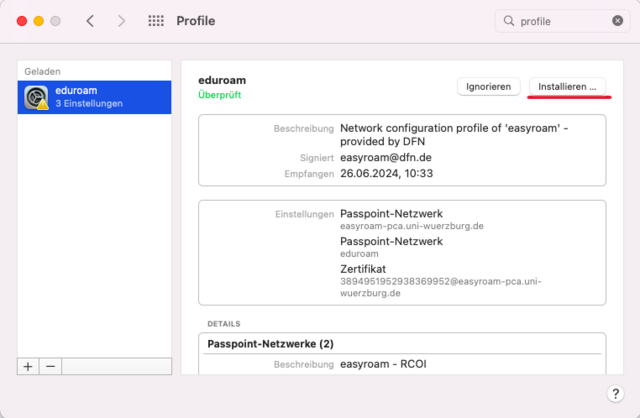
TestTest






