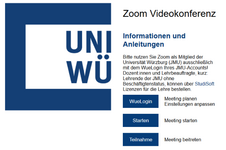Zoom für Veranstaltungsübertragung, -aufzeichnung und Videokonferenzen
Das Rechenzentrum bietet eine zentrale, für die Nutzer kostenlose Lizenzierung von Zoom für die Nutzung des Dienstes als Videokonferenzsystem, für die Übertragung von Online-Vorlesungen und weitere Möglichkeiten der Kommunikation zwischen Dozenten und Studierenden an.
Login Zoom
Für das Veranstalten von Meetings und Änderungen an ihren Zoom Einstellungen nutzen Sie bitte immer nur folgende Einstiegsseite
und wählen die Option
Zoom - Überblick & Fragen
- Eine Veranstaltung planen
- 01_Zoom-Client-installieren-und-aktualisieren_anmelden_Meeting-beitreten-und-mehr.pdf
- 02_Video-und-Audioeinstellungen.pdf
- 03_Virtuelle-Hintergruende-und-Videofilter.pdf
- 04_Sicherheitseinstellungen.pdf
- 05_Warteraeume.pdf
- 06_Reaktionen-und-nonverbales-Feedback.pdf
- 07_Bildschirmfreigabe_Whiteboard_Kommentieren.pdf
- 08_Immersive-View.pdf
- 09_Meeting-Planung_Einmaliges-und-Wiederkehrendes-Meeting.pdf
- 10_Host_Co-Host_Alternativer-Host-und-Teilnehmerverwaltung.pdf
- 11_Meeting-Planung_Ein-Meeting-fuer-jemanden-anderen-planen.pdf
- 12_Wiederkehrende Meetings bearbeiten.pdf
- 13_Meeting-Vorlagen.pdf
- 14_Einladungen_mit_Teilnehmerregistrierung.pdf
- 15_An_mehreren_Meetings_gleichzeitig_teilnehmen.pdf
- 16_Zoom-Verschluesselung_Erweiterte-und-End-to-End-Verschlüsselung_E2EE.pdf
- 17_Aufnehmen_plus_Lecture.pdf
- 18_Anleitung_Umfragen_erweiterteUmfragen_Quiz.pdf
- 19_Breakout Räume.pdf
- 20_Anzeigename_falsch.pdf
- 21_Teilnehmerlisten-erstellen.pdf
- 22_Persönliche Meeting-ID und Link
- 23_Notizen
- Datenschutzinformationen
- Zoom Login
Zoom Online
melden Sie sich in einem Browser am Uni Würzburg Zoom Portal über WueLogin an.
Zoom Client
melden Sie sich nicht direkt mit Ihrer Mailadresse an, sondern wählen zwingend die Option "SSO" aus. Geben Sie als Firmendomäne "uni-wuerzburg.zoom.us" an.
Nur wenn Sie sich über SSO anmelden, ist Ihre Uni Zoom Lizenz gültig. Gleiches gilt, wenn Sie sich über die Anmeldeseite des Herstellers anmelden.
Den jeweils aktuellen Zoom-Client für Ihr Betriebssystem finden Sie unter https://uni-wuerzburg.zoom.us/download
Informationen zur Unterstützung von Betriebssystemen und Browsern erhalten Sie auf der Supportseite von Zoom.
Sie können Zoom grundsätzlich in eingeschränktem Umfang mit einem aktuellen Browser über das Uni Würzburg Zoom Portal - WueLogin nutzen. Gerade als Teilnehmer an einer Sitzung ist dies meist ausreichend und eine Installation des Zoom-Clients ist nicht notwendig.
Allen Beschäftigten und Studierenden der JMU steht automatisch eine Uni Zoom-Lizenz mit bis zu 300 Teilnehmern und ohne Zeitlimit beim Veranstalten von Meetings zur Verfügung.
Die Lizenz wird Ihnen automatisch zugewiesen.
Melden Sie sich über WueLogin am Uni Würzburg Zoom Portal an.
Als Lehrbeauftragter müssen Sie zuerst über StudiSoft eine Uni Zoom-Lizenz beziehen.
Melden Sie sich dazu bei StudiSoft mit Ihrem JMU-Account an und bestellen die Zoom Lizenz für Lehrbeauftragte.
Erst nachdem Sie die Lizenz bezogen haben, können Sie sich über das Uni Würzburg Zoom Portal - WueLogin anmelden.
Nur Lehrbeauftragte des UKW können eine Uni Zoom-Lizenz beziehen. Aber nur unter der Voraussetzung, dass sie diese ausschließlich für die Lehre und Veranstaltungsleitung einer Lehrveranstaltung an der Universität einsetzen.
Der Status der Lehrbeauftragten wird automatisch vom UKW an die Universität übermittelt. Falls Sie für die Lehre an der Universität Würzburg tätig sind und sich nicht am Uni Zoom anmelden können, wenden Sie sich direkt per Mail an die SMI Hotline smi-hotline@ukw.de .
Voraussetzung
Ihr Klinikaccount muss über das ESS-Portal für die Dienste des RZ freigeschaltet sein. Details unter JMU-Account für Mitarbeiter des UKW.
Anmelden an Zoom
Melden Sie sich über das Uni Würzburg Zoom Portal - WueLogin mit Ihren Uni Zugangsdaten*) an.
Wenn Sie den Zoom Client verwenden, melden Sie sich über SSO - Firmendomäne "uni-wuerzburg.zoom.us" mit Ihren Uni Zugangsdaten*) an.
*) Uni Zugangsdaten = <UKW-Account>@uni-wuerzburg.de und Uni Passwort. Ersetzen Sie dabei <UKW-Account> durch Ihr UKW Kürzel wie zB. mueller_y. Wenn Sie das Uni Passwort vergessen haben, können Sie online über Passwort Reset ein neues setzen.
Die an der JMU verteilten Lizenzen sind für bis zu 300 Teilnehmer. Im sehr begrenzten Umfang sind auch Lizenzen für bis zu 1000 Teilnehmer erhältlich. Bestellen können Sie diese bei begründeten Bedarf über den WebShop.
Bitte überlegen Sie bezüglich der Lizenzen genau, ob nicht die kleineren Zoom "Meetings" bis 300 Teilnehmer ausreichen! Eventuell kann man dazu auch eine große Gruppe (über 300 Teilnehmer) in zwei zeitlich getrennte Gruppen unterteilen. Die Überwachung von Chats bei einer so großen Teilnehmerzahl mit Rückfragen und Beiträgen ist ohnehin nur schwer zu managen !
Je nach Anwendungsfall kann es besser sein ein Meeting oder ein Webinar mit Zoom zu erstellen. Die folgende Tabelle stellt die unterschiedlichen Möglichkeiten dar.
| Zoom Meeting | Zoom Webinar | |
| Inhalte/Präsentationen teilen | Alle Teilnehmer | Nur für freigegebene Moderatoren |
| Audio | Alle Teilnehmer | Nur für freigegebene Moderatoren |
| Video | Alle Teilnehmer | Nur für freigegebene Moderatoren |
| Text Chat | Alle Teilnehmer | Alle Teilnehmer |
| Handzeichen | Alle Teilnehmer | Alle Teilnehmer |
| Anzahl Teilnehmer | max. 300 | max. 1000 |
| Geeignet für | Online Seminare, Besprechungen, kleine Diskussionsgruppen; "Zoom Meeting" entspricht einem klassischen Seminar, d.h. einer zweistelligen Teilnehmerzahl | Webinare, online Vorlesungen; "Zoom Webinar" entspricht bei der Teilnehmerzahl einer klassischen Vorlesung. |
| Gemeinsame Interaktion zwischen allen Teilnehmern möglich | Teilnehmer können zuhören und zusehen. Interaktion per Textchat möglich |
Bitte beachten Sie, dass die 300 Teilnehmer bei der Meetingvariante eine technische Obergrenze darstellt. Eine Interaktion per Video mit 300 Teilnehmern dürfte extrem schwierig werden, wenn z.B. Chatfragen kommen und Sie diese parallel beantworten wollen!
Überlegen Sie daher, ob die Übertragung wirklich live sein muss? Eventuell genügt ja eine lokale Aufnahme der Vorlesung (ist ja auch ohne Publikum möglich, Folien können ja eingeblendet werden!) Diese Aufnahme kann dann z.B. nach Lecture hochgeladen werden und im Anschluss an die Veröffentlichung kann eine Live-Fragestunde veranstaltet werden!
Mehr Sicherheit
- Warteraum
Der Warteraum bietet ihnen mehr Sicherheit, da sie selbst bestimmen können wer in das Meeting zugelassen wird. Sämtliche Teilnehmer werden zunächst im Warteraum gehalten und sie können diese manuell zu ihrem Meeting hinzufügen. Ein "Reinplatzen" eines Teilnehmers in eine Veranstaltung ist so nicht möglich.
- Nur registrierte Nutzer zulassen
Mit dieser Funktion können sie sicher gehen, dass nur Mitglieder der Universität Würzburg mit einem entsprechenden Benutzeraccount an ihrem Meeting teilnehmen können. Dies erhöht die Sicherheit, da es nicht möglich ist als Gast an einem Meeting teilzunehmen.
Erweiterte Funktionen
- Umfrage in Meeting zur Lehrunterstützung
Um besseres und einfaches Feedback in ihrer Veranstaltung zu bekommen können sie Umfragen in ihrem Meeting stellen. Diese Funktion können sie in ihren Profileinstellungen aktivieren: Gehen sie auf die Seite https://uni-wuerzburg.zoom.us/profile/setting im Menü unter dem Punkt "Menü (Grundlagen) finden sie die Einstellung "Umfrage für Feedbacks im Meeting anzeigen". Weitere Informationen zu Umfragen in Meetings finden sie hier: Zoom-Support Webseite: Umfragen
Erleichterte Handhabung
- Stummschaltung für Teilnehmer (temporär)
In einem Meeting haben sie die Möglichkeit über die Teilnehmerliste (Teilnehmer verwalten) alle Teilnehmer stummzuschalten. Grundsätzlich können die Teilnehmer ihr Mikrofon wieder aktivieren wenn sie einen Wortbeitrag im Meeting stellen wollen.
- Stummschaltung für Teilnehmer (dauerhaft)
Teilnehmer mit stummgeschaltetem Mikrofon haben grundsätzlich die Möglichkeit ihr Mikrofon selbsttätig freizugeben. Sie können als Meeting-Host über die Teilnehmerliste (Teilnehmer verwalten) dies unterbinden. Diese Funktion finden sie unter am unteren Rand der Liste und dem Button "...". Hier gibt es spezifische Meetingeinstellungen, wie z.B. in diesem Fall "Den Teilnehmern gestatten ihre Stummschaltung selbst aufzuheben". Deaktivieren sie diesen Haken, dann können Teilnehmer nur gehört werden, wenn sie als Veranstalter das Mikrofon aktiv freigeben und Redeerlaubnis erteilen.
- Verbindungstest
Zum Überprüfen ihrer Einstellungen können sie das Zoom-Test-Meeting aufrufen: https://zoom.us/test Dies ist besonders empfehlenswert, bevor sie zum ersten Mal ein Meeting starten oder daran teilnehmen oder wenn sich an ihren Computereinstellungen etwas verändert hat.
Für die Online-Lehre sind die Anwendungen des Zoom-Marketplace nicht notwendig. Jede Anwendung müsste außerdem datenschutzrechtlich geprüft und freigegeben werden. Technisch ist es uns leider nicht möglich, den Zoom-Marketplace zu deaktivieren. Beantragen Sie bitte keine Anwendungen darüber, da Anfragen dazu nicht bearbeitet werden.
Grundsätzlich können Sie in Ihrem "Meetings"-Bereich in Zoom eine entsprechende Veranstaltung anlegen und den Link dazu dann über WueCampus teilen.
Außerdem können Sie im WueCampus-Kursraum ein "Zoom-Meeting" als Aktivität anlegen ("Bearbeiten Einschalten" -> "Material oder Aktivität anlegen" -> "Zoom Meeting"), dieses wird ihnen dann im Meeting-Bereich in Zoom angelegt und der Link gleichzeitig den Studierenden in WueCampus angezeigt. Beachten Sie, dass Sie sich zuvor schon einmal in Zoom angemeldet haben müssen (unter https://uni-wuerzburg.zoom.us/). Für das Zoom-Meeting ist dann auch der Ersteller des Links in WueCampus der verantwortliche Host/Veranstalter des Zoom-Meetings. Den Link in WueCampus muss daher die Person anlegen, die später auch das Zoom-Meeting moderiert/abhält.
In den Einstellungen des Plugins gibt es weitere Möglichkeiten, z.B. kann man den "Beitritt vor dem Gastgeber ermöglichen", sowie einen alternativen Host angeben. Mit dieser Option können Sie Meetings planen und einen anderen Pro-Benutzer auf demselben Konto zum Starten des Meetings oder Webinars bestimmen. Dieser Benutzer erhält eine E-Mail, die ihn darüber informiert, dass er als alternativer Host hinzugefügt wurde, mit einem Link zum Starten des Meetings. Alternative Hosts können Sessions starten/stoppen.
Der Dienst ist ein zwar mittlerweile ein fester Bestandteil an Tools zur Kommunikation und Kollaboration. Allerdings kann der Dienst nur in einem geringen Umfang betreut werden. Auch Erweiterungswünsche (Plugins, etc.) können wir aus Betreuungsgründen nicht anbieten.
Unsere Hinweise zu Barrierefreiheit und zur Datenschutzerklärung.
Das Angebot von Zoom Video steht aktuell sehr im Blick der Öffentlichkeit und dabei werden die unterschiedlichsten Vorwürfe bezüglich Datensschutz und IT-Sicherheit erhoben. Ein guter Überblick zu Datenschutz und Sicherheit von Zoom Video wird von der HU-Berlin zusammengetragen.