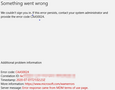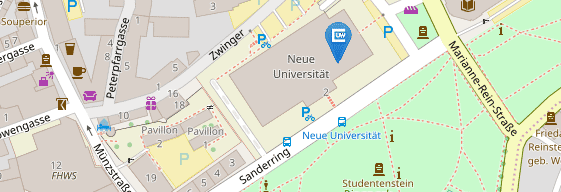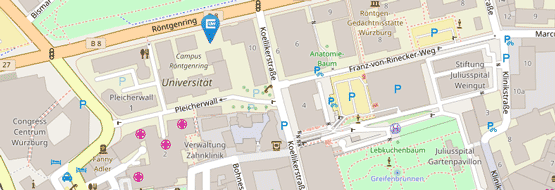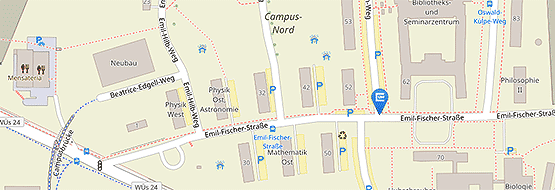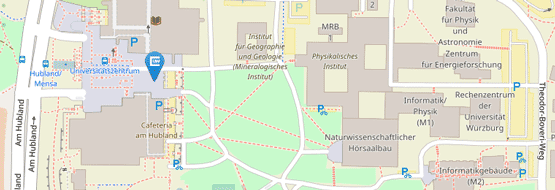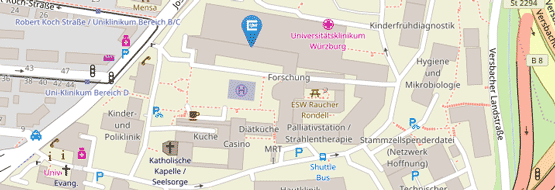Microsoft 365
Information
All employees and students of the University of Würzburg can use "Microsoft 365 Apps for Enterprise" (formerly "Office 365") via the Microsoft framework agreement of JMU.
Where can I get the software?
The Office products and online services that you can use are available in the Microsoft Portal.
On Windows PCs of the university, you will find the software in the Softwarecenter.
How do I sign up?
You sign up to the Microsoft portal with your Microsoft-Account
How do I activate installed Office programs?
You activate the installed Office programs by signing up to the Office application with your Microsoft-Account.
You can see whether you belong to this group in the User-Portal: You have the status employee@uni-wuerzburg.de.
Installation
- On your Windows PC of JMU, install Microsoft 365 Apps for Enterprise via the Softwarecenter (icon on desktop).On Apple devices and other Windows PCs, install Office 365 via the Microsoft portal.
- On home office PCs, you can either install Office 365 via the Microsoft portal or alternatively use online version of Office (Office for the Web).
Please note that "Microsoft 365 Apps for Enterprise" cannot be installed simultaneously with older versions of Microsoft Office programs. When "Microsoft 365 Apps for Enterprise" is installed, any existing older versions of the Office programs will be automatically uninstalled.
In particular, if you want to use "Visio" or "Project" in addition to "Microsoft 365 Apps for Enterprise", you will need the latest version of these programs. Since "Visio" and "Project" are not part of "Microsoft 365 Apps for Enterprise", you may need to order additional paid licenses via the WebShop.
Registration and activation
To activate the licenses, you must log in with an individual Microsoft user account.
The user name of your Microsoft account corresponds to your university mail address, as long as it ends with @uni-wuerzburg.de.
Exception: If your mail address has a sub-domain like e.g. @jura.uni-wuerzburg.de or @physik.uni-wuerzburg.de, the username of your Microsoft account has the form "JMU-Account@uni-wuerzburg.de" e.g. sap12xx@uni-wuerzburg.de.
The password is that of your JMU account; it is the same as the one you use for E.Mail, WueCampus, etc.
Forgotten your password? Info under Password Reset.
For activation you only need an internet connection, you do not need an activation key or a connection to a license server (KMS server). Also a VPN connection to the university network is not necessary.
You can access Microsoft Online Services directly from the Microsoft-Portal. Log in with your Microsoft account.
You can use cloud services like Teams and the online version of Office (Office for the Web).
Office programs such as Word, Excel, Power Point can be used exclusively in the browser, but cannot be installed locally on your PC.
If you cannot do without the local installation of the Office programs, please contact your local contact person for WebShop orders. Institutions can order "Microsoft 365 A3 für Lehrbeauftragte" for a fee in the WebShop. With this license, you can then download the Office programs for local installation in the Microsoft-Portal.
The user name of your Microsoft account corresponds to your university mail address, as long as it ends with @uni-wuerzburg.de.
Exception: If your mail address has a sub-domain like e.g. @jura.uni-wuerzburg.de or @physik.uni-wuerzburg.de, the username of your Microsoft account has the form "JMU-Account@uni-wuerzburg.de" e.g. sap12xx@uni-wuerzburg.de.
The password is that of your JMU account; it is the same as the one you use for E.Mail, WueCampus, etc.
Forgotten your password? Info under Password Reset.
You can see whether you belong to this group in the User-Portal: You have only the status member@uni-wuerzburg.de an not employee@uni-wuerzburg.de.
You can access Microsoft Online Services directly from the Microsoft portal. Sign in with your Microsoft account. You can use cloud services like Teams and the online version of Office (Office for the Web). You can use Office programs such as Word, Excel, Power Point exclusively in the browser, but you cannot install them locally on your PC.
The user name of your Microsoft account corresponds to your university mail address, as long as it ends with @uni-wuerzburg.de.
Exception: If your mail address has a sub-domain like e.g. @jura.uni-wuerzburg.de or @physik.uni-wuerzburg.de, the username of your Microsoft account has the form "JMU-Account@uni-wuerzburg.de" e.g. sap12xx@uni-wuerzburg.de.
The password is that of your JMU account; it is the same as the one you use for E.Mail, WueCampus, etc.
Forgotten your password? Info under Password Reset.
Restriction
If you are working on standard Windows PC of University (managed by RZ) you cannot use the installed MS365 apps (Word, Excel, etc.) with your Microsoft account. Your license lacks the authorization for this.If you need a license for this, please contact your local IT manager to discuss alternatives. In the medium term, it is planned that your institution will be able to order licenses for you in the WebShop for a fee.
You can access Microsoft Apps and Office directly via the Microsoft portal. In addition to the online services, Office 365 with Word, Excel, PowerPoint, etc. is available for local installation. You can install it on up to 5 devices per device type (PC, tablet, smartphone).
Your Microsoft account corresponds to your student mail address ....@stud-mail.uni-wuerzburg.de
The password is that of your JMU account; it is the same as the one you use for E.Mail, WueCampus, etc.
Forgotten your password? Info under Password Reset.
Are you still employed at the university at the same time and have a staff account?
For each of your roles (student and staff), you will be assigned a license and a Microsoft account.
In the future, please separate student and employee use: for student matters, use your Microsoft account for students (username ends in "@stud-mail.uni-wuerzburg.de") for employee matters, use your Microsoft account for employees (username ends in "@uni-wuerzburg.de").
You can obtain Microsoft products through Univerisitätsklinikum. Contact directly smi-hotline@ukw.de Tel (0931) 201-55473.
Alternatives
The free Office OpenSource solution LibreOffice is for many users an alternative for Microsoft Office. For Online Services available alternatives are for example WueTeams, WueCampus, TeamDrive, Zoom or Jitsi.
FAQ
Probably the old license with @uniwuerzburg.onmicrosoft.com is still activated, which you need to remove first.
Please follow the steps from this article to do so:
Probably the old license with @uniwuerzburg.onmicrosoft.com is still activated, which you need to remove first.
Please follow the steps from this article to do so:
Suggested solutions for this error can be found in this article
Users may encounter CAA50024 error when opening Office 365 apps including Outlook, OneNote, etc.. This error is due to conflicts of cached credentials, and will most likely occur on Windows 10, e.g. with @uniwuerzburg.onmicrosoft.com.
Step-by-step guide
Windows 10:
- Close all Office apps. This includes Excel, Word, OneDrive, OneNote and PowerPoint.
- Open File Explorer. This can be done by searching for “File Explorer” in the Windows search menu.
- Type this path: Control Panel\All Control Panel Items\Credential Manager
- Click Windows Credentials and remove all credentials about Office/Outlook/OneDrive.
- Launch Office apps and sign in your Office account again.
- Do NOT select "Let my organization manage my device" and uncheck this box when it appears. This will cause the error to reappear.
If the above steps do not work, please try the following:
- Go to Settings > Account > Access work or school
- Click the account you want to unlink (your school account) and press the “Disconnect” button
- Then, restart the device