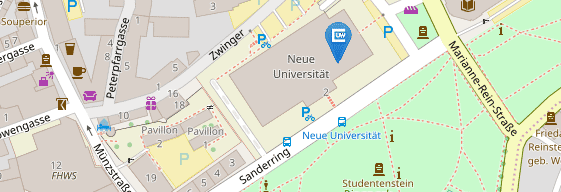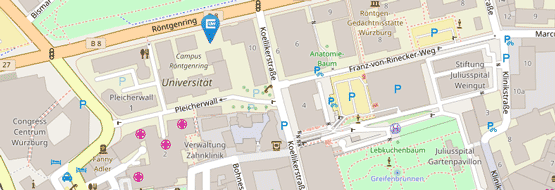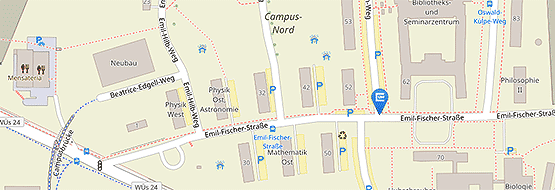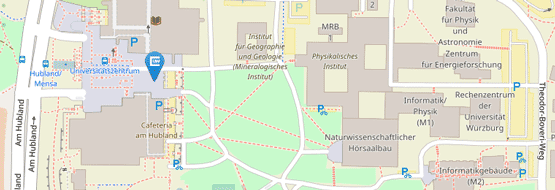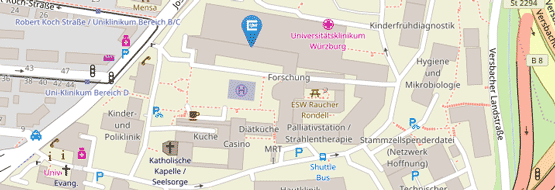MacOS
Setting up Eduroam with MacOS
- Open the Easyroam website, select "Universität Würzburg" as your home institution and log in using the WueLogin.
- Click on "Manual options" on the start page and select "Mobile-Config (Apple)" and give the profile a name (e.g. Eduroam Mac, this is the display name you use to manage the profile on the Easyroam website)
- Then click on Generate profile:
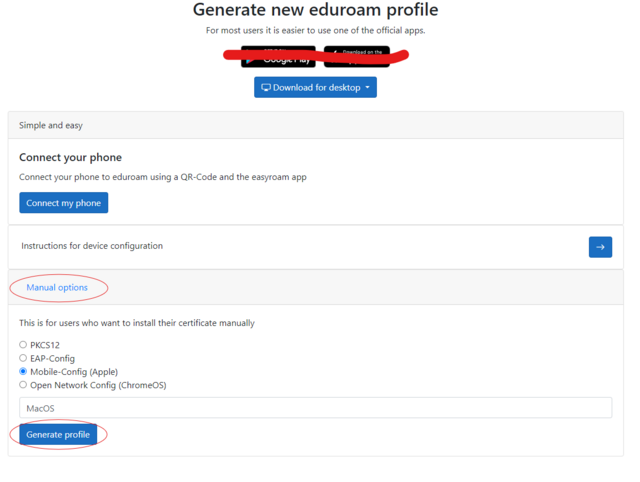
- The profile will now be created and downloaded automatically
-
The profile must then be installed via the system settings. The menu navigation varies depending on the MacOS version:
Use the search bar to search for "Profiles" and select the menu item of the same name. Select the Eduroam profile and click on Install.
If you cannot find the installation option in this way, please see "Profile installation by MacOS version" below. We have also provided a few screenshots there. - If there is an Eduroam network within range, the connection should now be established automatically. If there is none within range, you may receive an error message. However, as soon as you are within range, you will be automatically logged into Eduroam with your MacOS device and connected.
- After the download, you will see a message in the top right corner that the profile must be installed via the system settings.
- Open the system settings, search for the menu item "Profiles" (if necessary via the Spotlights search) and click on it:
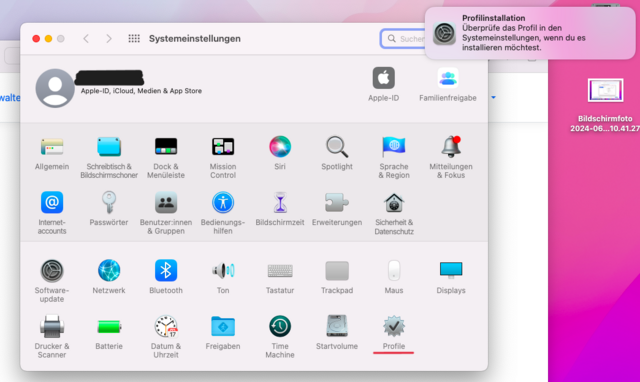
- Now select the profile downloaded via Easyroam in the column on the left and install it using the button at the top right of the window:
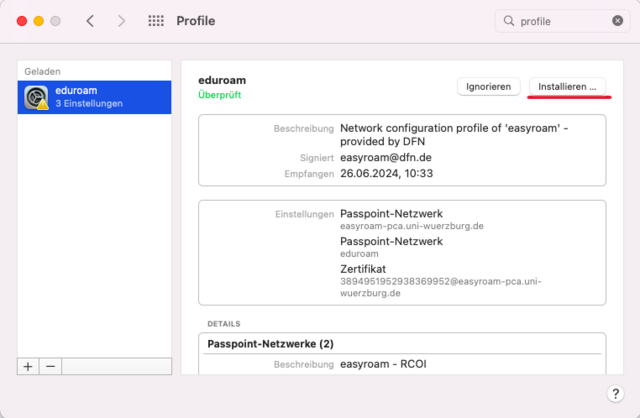
- After the download, you will see a message in the top right corner that the profile must be installed via the system settings.
- Open the system settings and navigate to the "Security & Privacy" menu item
- Find the "Profiles" item there and click on it.
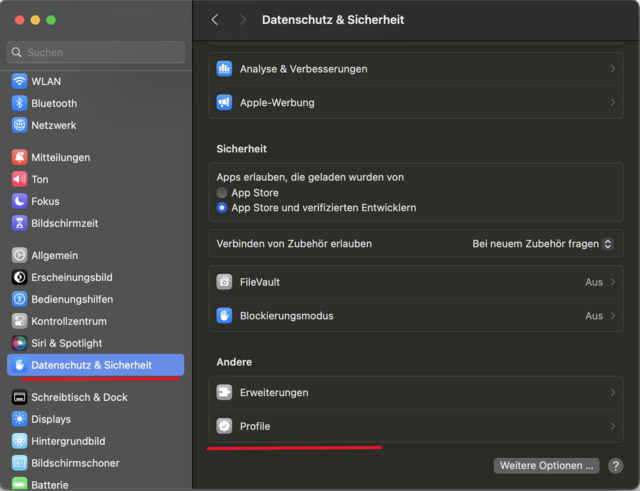
- Installed and available profiles are now displayed, select the Eduroam profile that you downloaded via Easyroam by double-clicking on it:
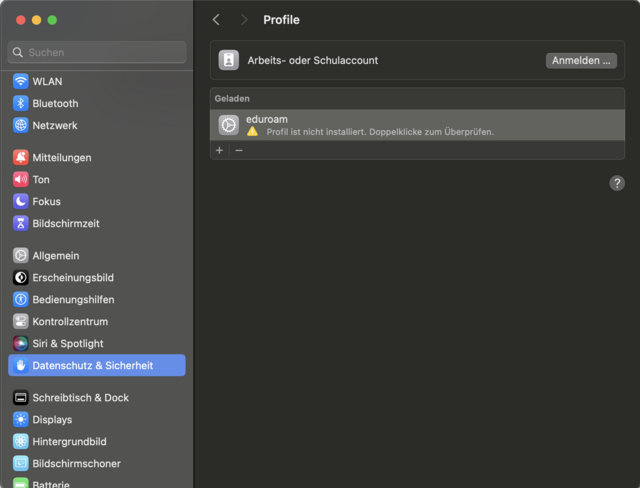
- Now click on the Install button ... and follow the instructions
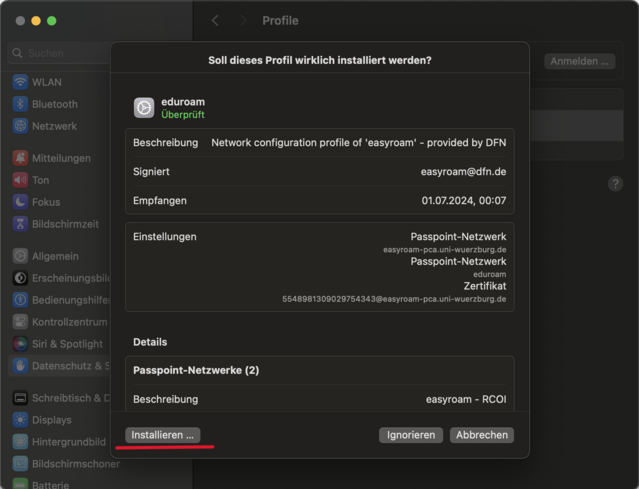
- You can then connect to Eduroam via the WLAN settings.
Newer MacOS
- Open System Preferences -> Select Privacy & Security
- Search for and open "Profiles"
- Identify the Eduroam profile and select it with a mouse click
- Remove via the minus sign
Older MacOS
- WLAN symbol at the top
- Open system settings Network
- Left WLAN
- Bottom More options
- Mark eduroam
- Minus symbol