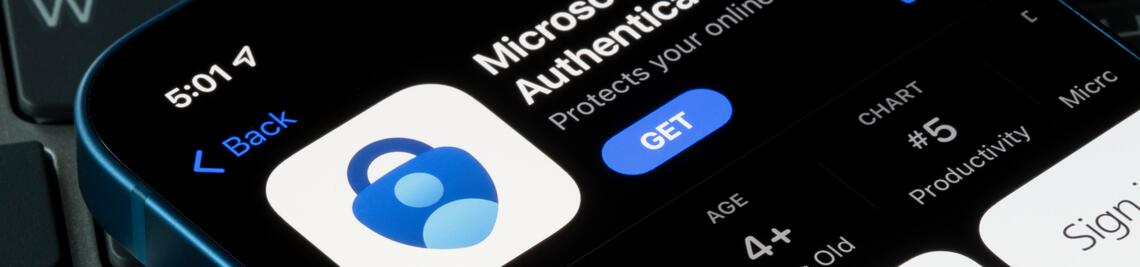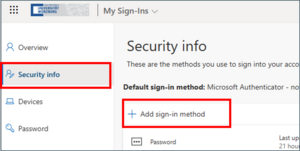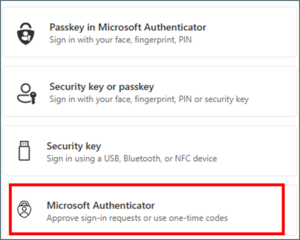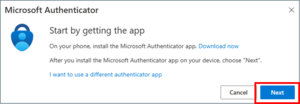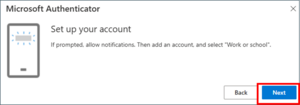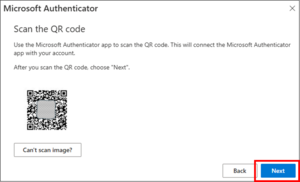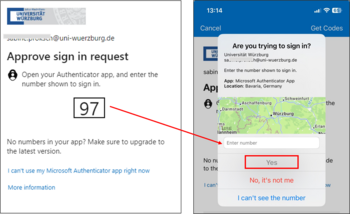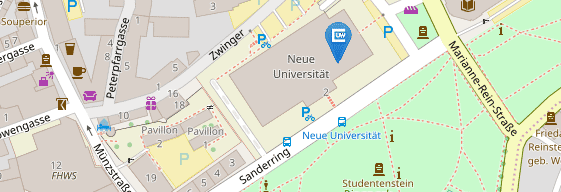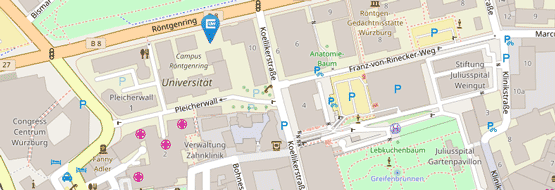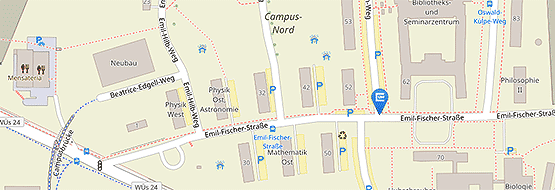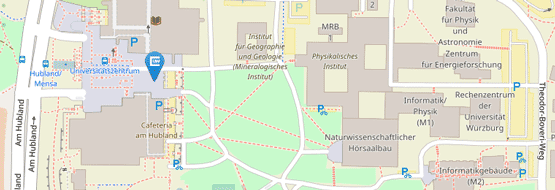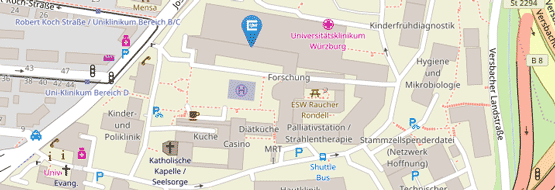Multi-factor authentication for students
To all students:
set up an authentication app for MFA on your smartphone or tablet now!
WITHOUT MFA -> NO login after 7th April 25 to WueCampus, Outlook Web, Zoom and all WueLogin logins
In order to increase data security, the university is activating multi-factor authentication (MFA) for all students. To do this, each student must set up the Microsoft Authenticator app on their smartphone or tablet (or a alternative MFA method). The following day at the latest, when logging in to WueLogin, the second factor will be requested in addition to the password via the previously set up authentication app.
Set up Microsoft Authenticator App
It is best to start the setup on a PC or laptop
1. open the page https://aka.ms/mysecurityinfo in your browser
2. log in with your student e-mail address
Login
Once you have set up the authentication app, you will be asked for your user name and password when logging in to IT services as before. You will then be prompted to confirm the login in the app with the two-digit number displayed.
At the same time, you will receive an approval message from the Authenticator app on your smartphone. To complete the login, you must enter the two-digit number and confirm with "Yes".
Important
New smartphone?
- Unfortunately, the authentication app is not completely transferred from the old smartphone to the new one. The app is transferred, but MFA does not work.
- Do not delete the app on the old smartphone or reset the old smartphone before you have set up the app on the new smartphone. You need the old smartphone to authorize the setup on the new one.
- Set up the Microsoft Authenticator app on the new smartphone again. Only when this process is complete can you delete the app on the old smartphone.
Information also under Instructions, links and FAQs.
Mobile phone defective? Lost your mobile phone?
Please contact IT-Support
TOTP app
You do not necessarily have to use the Microsoft Authenticator app for multi-factor authentication. If you already use another authentication app or prefer a TOTP app, you can of course also use this for the university. You can find more information under Setting up the TOTP app.
Security key
As an alternative to the app on your smartphone, you can also buy and use a security key that supports FIDO2, e.g. YubiKey.